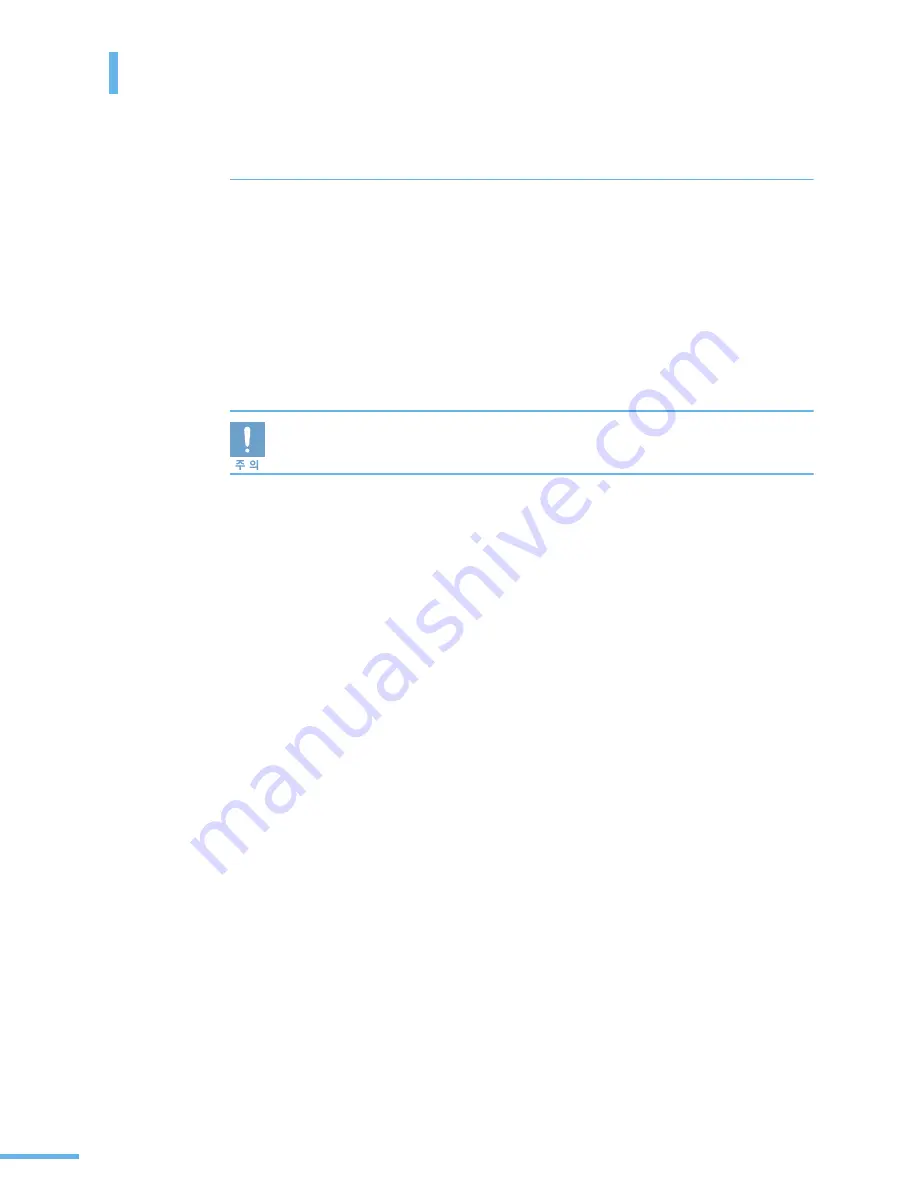
282
전자 메일 알림 기능 사용하기
전자 메일 알림 설정 항목
서버 정보
전자 메일 알림 기능을 사용하기 위한 SMTP 서버 환경을 설정하세요 .
•
IP 주소 또는 호스트 이름 : 전자 메일을 보낼 때 사용되는 SMTP 서버의 주소 형식을
선택하세요. 서버의 호스트 이름이나 IP 주소를 선택할 수 있습니다. SMTP 서버의 주소를
호스트 이름으로 지정한 경우 [네트워크 설정] 탭의 TCP/IP 메뉴에서 DNS 서버 설정이
필요합니다.
•
SMTP 서버와 포트 : SMTP 서버의 IP 주소 혹은 호스트 이름과 포트 번호를 입력하세요 .
입력가능한 포트 번호의 범위는 1~65535 입니다 . 기본값은 25 입니다 .
■ 방화벽 관련 문제가 없으면 포트 번호를 변경하지 마세요 .
■ SMTP 를 지원하지 않는 메일 서버는 SMTP 서버로 사용할 수 없습니다 ..
•
인증이 필요한 SMTP 서버: 입력한 SMTP 서버가 인증이 필요한 SMTP 서버인 경우에는 항목을
체크하세요.
•
SMTP 서버 계정 이름 : SMTP 서버에 접속할 때 사용하는 사용자 이름을 입력하세요.
•
SMTP 서버 비밀 번호: SMTP 서버에 접속할 때 사용하는 사용자 비밀 번호를 입력하세요.
•
SMTP 서버 연결 타임아웃: SMTP 서버와 연결시 서버와의 연결 시간을 설정할 수 있습니다 .
설정할 수 있는 시간 간격은 30-120초 사이입니다. 기본값인 30초를 사용해 서버와 연결했을 때 아무
런 문제가 없다면 값을 바꾸지 않고 사용하세요.
•
회신 주소 : 다른 전자 메일 주소로 응답 메일을 받기 원할 경우 해당 전자 메일 주소를
입력하세요.
수신자 리스트와 조건
정보를 수신할 수신자의 전자 메일 주소를 입력하고 , 어떤 정보를 언제 수신할 지를 설정하세요 .
•
시스템 관리자 전자 메일 주소: 시스템 관리자의 전자 메일 주소를 입력하세요.
•
중요한 사용자 전자 메일 주소: 중요한 사용자의 전자 메일 주소를 입력하세요.
•
서비스 기술자 전자 메일 주소: 서비스 기술자의 전자 메일 주소를 입력하세요.
•
소모품 부족 알림 : 소모품이 부족한 상태가 되었을 때 알림 메시지를 받을 전자 메일 주소를
선택하세요. 시스템 관리자 전자 메일 주소, 중요한 사용자 전자 메일 주소, 서비스 기술자 전자
메일 주소 중에서 선택할 수 있습니다.
•
소모품 상태 정보 알림 : 펌웨어 버전, 토너 사용량,별매품의 장착 정보, 용지함 정보 등 간략한
시스템 정보 알림 메시지를 받을 전자 메일 주소를 선택하세요. 시스템 관리자 전자 메일 주소,
중요한 사용자 전자 메일 주소, 서비스 기술자 전자 메일 주소 중에서 선택할 수 있습니다.
•
시스템 오류 알림 : 시스템에서 발생하는 에러 정보에 관한 알림 메시지를 받을 전자 메일 주소를
선택하세요 . 시스템 관리자 전자 메일 주소 , 중요한 사용자 전자 메일 주소 , 서비스 기술자 전자
메일 주소 중에서 선택할 수 있습니다 .
Содержание CLX 3160FN - Color Laser - All-in-One
Страница 1: ......
Страница 12: ...12 ...
Страница 18: ...18 ...
Страница 19: ...1 제품 및 구성품 확인 본체 각 부분의 이름 및 기능 조작부 알아두기 준비 ...
Страница 30: ...30 ...
Страница 31: ...2 토너 카트리지 설치하기 용지함 1 에 용지넣기 제품 연결하기 전원 연결하기 프로그램 설치하기 스마트 패널 사용하기 기본 기능 설정하기 설치 및 연결 ...
Страница 32: ...32 토너 카트리지 설치하기 구입시 토너 카트리지는 제품과 별도로 포장되어 있습니다 다음 순서에 따라 토너 카트리지를 설치하세요 1 앞덮개를 열어 주세요 2 보호재를 제거하세요 ...
Страница 40: ...40 용지함 1 에 용지넣기 10 용지함을 제품 안으로 밀어 넣으세요 용지를 넣은 후에는 용지크기와 종류를 설정해야 합니다 복사나 팩스시에는 71 쪽을 인쇄시에는 87 쪽을 각각 참조하세요 ...
Страница 75: ...3 바른용지 선택하기 용지함 사용방법 알아두기 용지 배출 장소 용지 ...
Страница 80: ...80 용지 배출 장소 이 제품에서 인쇄된 용지가 나오는 곳은 한 군데입니다 인쇄가 시작되면 용지는 인쇄면이 아래를 향하며 페이지 순서대로 쌓이게 됩니다 제품 앞쪽 인쇄된 용지가 쌓이는 곳 ...
Страница 81: ...4 인쇄하기 인쇄 환경 설정하기 고급 인쇄하기 윈도우에서 인쇄 ...
Страница 106: ...106 ...
Страница 107: ...5 기본값으로 복사하기 복사 환경 설정하기 고급 복사 기능 사용하기 복사 기본값 변경하기 복사 ...
Страница 122: ...122 ...
Страница 123: ...6 스캔 방법 알기 원본 넣기 조작부에서 스캔하기 SmarThru 4 에서 스캔하기 스캔 환경 설정하기 주소록 사용하기 스캔 ...
Страница 137: ...137 5 계속 을 클릭하세요 6 스캔 환경을 설정하고 스캔 을 클릭하세요 스캔 설정값을 선택하세요 이미지에서 저장할 영역을 지정하거나 이미지 회전 또는 확대할 수 있습니다 ...
Страница 144: ...144 ...
Страница 145: ...7 기본 환경 설정하기 팩스 보내기 팩스 받기 자동다이얼로 팩스 보내기 고급 팩스 기능 사용하기 부가 기능 사용하기 팩스 CLX 3160FN 만 적용 ...
Страница 178: ...178 ...
Страница 179: ...8 매킨토시에서 사용하기 네트워크 환경에서 인쇄하기 리눅스에서 사용하기 다른 환경에서 사용 ...
Страница 208: ...208 리눅스에서 사용하기 3 LPR GUI 화면이 열리면 프린터 목록에서 프린터를 선택하고 Properties 를 클릭하세요 4 탭에서 필요한 항목을 사용해 인쇄 환경을 설정하세요 클릭하세요 ...
Страница 224: ...224 ...
Страница 225: ...10 원본이 걸린 경우 인쇄 용지가 걸린 경우 조작부 상태 표시등 확인하기 에러 메시지가 나타나는 경우 문제 해결하기 문제 해결 ...
Страница 231: ...231 3 용지를 아래와 같이 잡아 당기세요 4 용지함 1 을 다시 설치하세요 용지함 2 별매품 을 사용한 경우 1 용지함 2 를 빼내세요 ...
Страница 232: ...232 인쇄 용지가 걸린 경우 2 걸린 용지가 보이면 용지가 찢어지지 않도록 주의하여 천천히 빼내세요 걸린 용지가 보이지 않거나 잘 빠지지 않으면 다음 단계로 가세요 3 용지함 2 의 뒷덮개를 여세요 ...
Страница 234: ...234 인쇄 용지가 걸린 경우 4 걸린 용지가 보인다면 용지를 잡아당겨 제거하세요 걸린 용지가 보이지 않는다면 다음 단계로 가세요 5 퓨저 도어를 위로 올려서 여세요 6 걸린 용지를 제거하세요 ...
Страница 256: ...256 ...
Страница 271: ...271 2 앞덮개를 완전히 열어 주세요 3 소모된 해당 토너 카트리지를 빼냅니다 사용한 토너 카트리지는 재활용 되도록 해주세요 295 쪽을 참조하세요 제품 안이 뜨거우므로 조심하세요 ...
Страница 298: ...298 ...
Страница 302: ......
















































