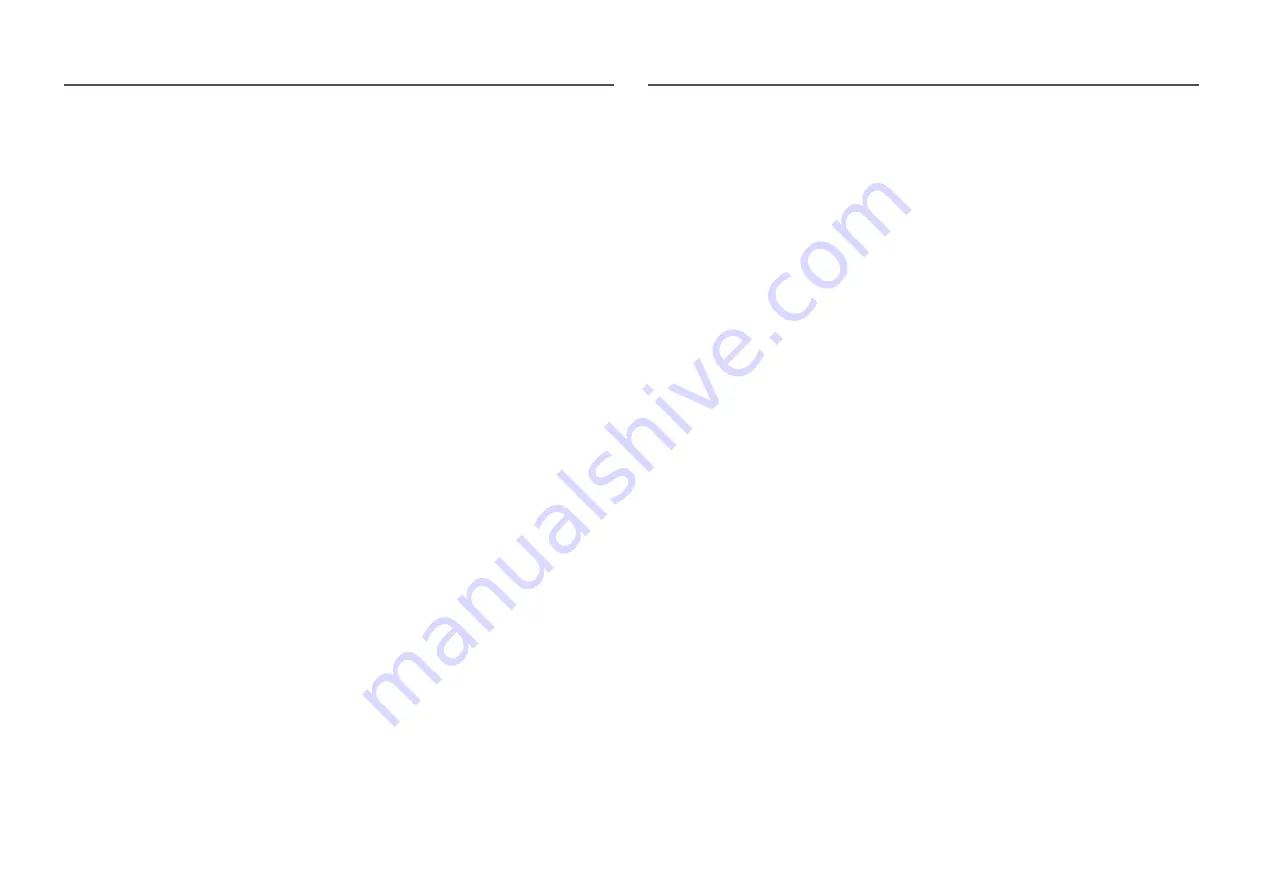
22
Adaptive-Sync (for NVIDIA graphics card)
Adaptive-Sync
technology is solution that eliminates screen tearing without all the usual lag and
latency.
This feature will eliminate screen tearing and lag during game play. Improve your gaming experience.
The displayed
Adaptive-Sync
menu items on the product may vary, depending on the product model and
compatibility with the NVIDIA graphics card.
•
Off
: Disable
Adaptive-Sync
.
•
On
: Enable the
Adaptive-Sync
feature with a higher screen frame rate. Screen tearing (abnormal
sync between the screen and content) is reduced in this mode. Note, however, that intermittent
screen flickering may occur during gameplay.
If you use the
Adaptive-Sync
function while playing a game, the following symptoms may occur:
•
The screen may flicker depending on the type of graphics card, the game option settings, or the video
being played. Try the following actions: decrease the game setting values, or visit the NVIDIA website
to check your graphics driver’s version and update it with the latest one.
•
When using the
Adaptive-Sync
function, the screen may flicker due to the fluctuation of output
frequency from the graphics card.
•
The response rate during the game may fluctuate depending on the resolution. A higher resolution
generally decreases the response rate.
•
The sound quality of the product may be degraded.
―
If you encounter any issues when using the function, contact the Samsung Service Center.
―
When the resolution is changed while setting
Adaptive-Sync
, the screen tearing can happen intermittently.
Set
Adaptive-Sync
to
Off
and change the resolution.
―
The function is unavailable in the devices (e.g. AV devices) that have no NVIDIA graphics card. If the function
is applied, the screen may have malfunction.
―
Use the DisplayPort cable provided by the manufacturer when using
Adaptive-Sync
.
―
Install the latest NVIDIA graphics card driver to enable
Adaptive-Sync
.
―
Use Window 10 or higher to enable
Adaptive-Sync
.
―
Enable the
Adaptive-Sync
feature while in
DisplayPort
mode only.
―
This menu is not available when
PIP/PBP
is enabled.
―
If the
Adaptive-Sync
function is in use and the text displayed on the PC screen looks blurry or corrupted,
resolve the issue by changing the resolution of the PC screen to the recommended resolution.
―
If the
DisplayPort Ver.
is set to
1.1
or
1.2
, the
Adaptive-Sync
mode is disabled.
―
C27G7*T* / C32G7*T* model only.
―
If the
DisplayPort Ver.
is set to
1.1
or
1.2
and
Refresh Rate
is set to
60 Hz
,
Adaptive-Sync
mode is disabled.
―
C49G9*T* model only.
―
HDMI port only supports AMD
FreeSync
, so even if you connect NVIDIA graphics card to HDMI port, it will be
indicated as
FreeSync
on OSD.
―
C27G7*T* / C32G7*T* model only.
The models in the Graphics Cards list supports Adaptive-Sync
Adaptive-Sync
can only be used with specific NVIDIA graphics card models. Refer to the following list for
supported graphics cards:
Make sure to install the latest official graphics drivers from NVIDIA that support
Adaptive-Sync
.
―
For additional NVIDIA graphics card models that support the
Adaptive-Sync
feature, visit the official NVIDIA
website.
―
Select
Adaptive-Sync
Off
if you are using a graphics card from a different manufacturer.
―
When applying the
Adaptive-Sync
function via the DisplayPort cable, it may fail to work due to the bandwidth
limitation of certain NVIDIA graphics card.
―
C27G7*T* / C32G7*T* model only.
•
GeForce GTX 10 series
•
GeForce RTX 20 series
















































