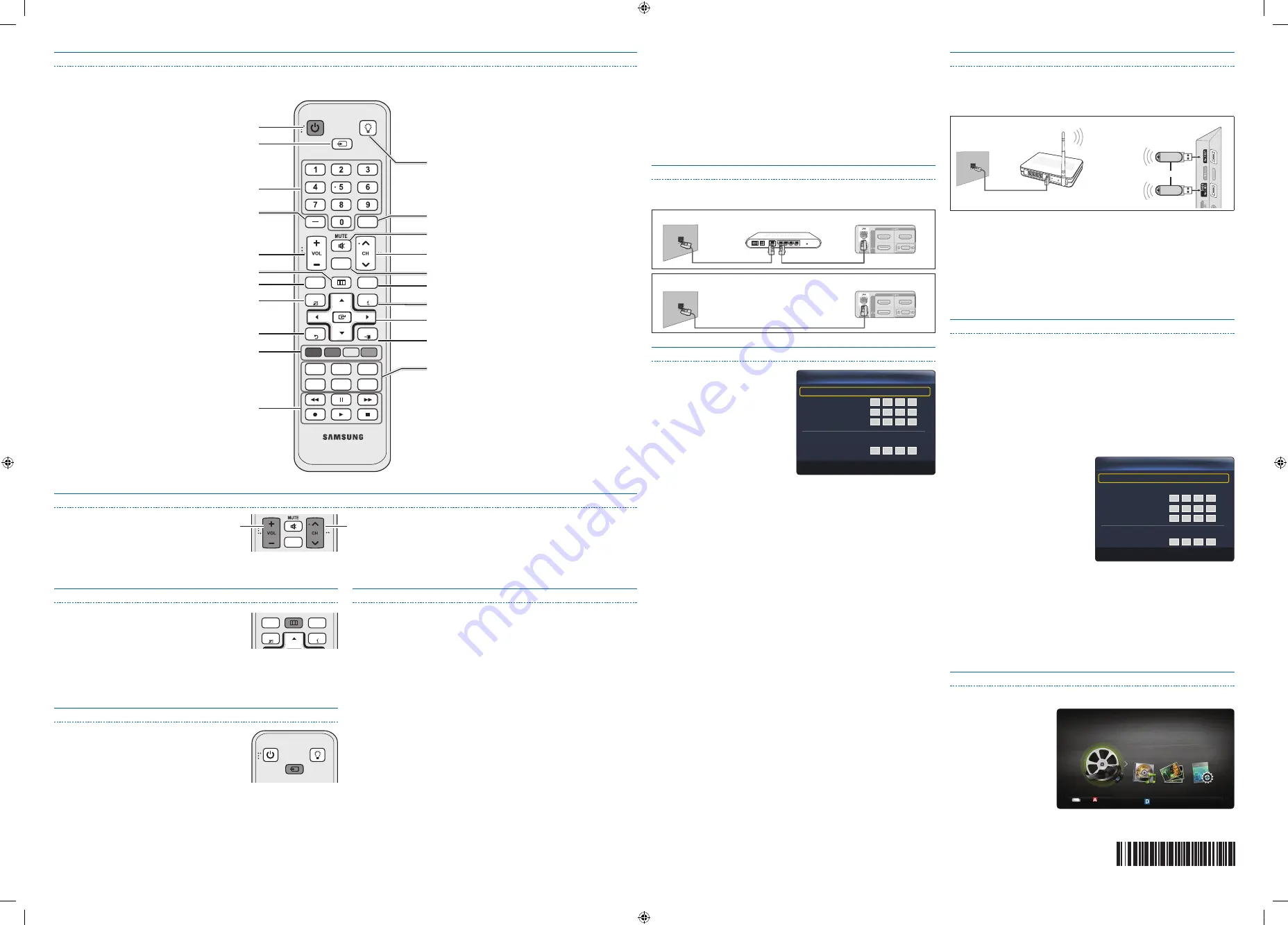
Step 6
: The Internet@TV and Media Play Features
Your TV’s Internet@TV feature lets you connect to an ever-expanding portal of your
favorite on-line digital content. Customizable widgets give you access to Blockbuster,
Facebook, YouTube, Flickr, Netflix* and more - all on your HDTV. The Media Play
feature lets you connect to your PC through your home network and stream PC audio
and video files to your HDTV using your remote. To use IPTV or Samsung PC Share
Manager, you must connect your TV to your network. You can attach the TV to your
network in two ways, by cable, using CAT 5 cable, or wirelessly, using a Samsung
Wireless LAN Adapter. Instructions for both connection methods are below.
Network Connection - Wired
There are two main ways to connect your TV to your network using cable,
depending on your network setup. They are illustrated below:
Configuring the Network Connection - Wired
Most home networks use the
Dynamic Host Configuration Protocol
(DHCP) to configure network
connections. Home networks that
support DHCP automatically provide
the IP address, subnet mask,
gateway, and DNS values your TV
needs to access the Internet so you
don’t have to enter them manually.
To configure your network connection
for a network that uses DHCP, follow
these steps:
1.
Connect your TV to your network as shown in one of the illustrations above.
2.
Turn on your TV, press the
MENU
button on your remote, and then select
Setup
→
Network
.
3.
Set the
Network Type
to
Wired
if it is not already set to
Wired
.
4.
Select
Network Setup
. The
Network Setup
screen appears.
5.
On the
Network Setup
menu, set
Internet Protocol Setup
and
DNS
to
Auto
.
Auto
acquires and enters the necessary internet values automatically.
6.
Select
Network Test
to check Internet connectivity.
✎
Some networks are Static IP networks. If your network is a Static IP network,
you can not use DHCP to configure the network connection. Instead, you
must enter the
IP Address, Subnet Mask, Gateway
, and
DNS Server
manually. For instructions explaining how to configure a Static IP network,
see your user’s manual.
Network Connection - Wireless
You can connect your TV to your LAN through a standard wireless router or
modem. To connect wirelessly, you must first attach a “Samsung Wireless LAN
Adapter” (WIS09ABGN - sold separately) to either the
USB1 (HDD)
or
USB2
port
on the back of your TV. See the illustration below.
Samsung’s Wireless LAN adapter supports the IEEE 802.11A, IEEE 802.11B, IEEE
802.11G, and IEEE 802.11N wireless communication protocols. For your TV to
connect to your network, the wireless router or modem you use must also support
one of these protocols. The fastest of these protocols is IEEE 802.11N.
Most wireless network systems incorporate a security system that requires devices
that access the network through an access point or AP (typically a wireless modem
or router) to transmit an encrypted security code called an access key.
FWhen connecting Samsung Wireless LAN Adapter to TV in 802.11N mode, WEP/
TKIP/TKIP-AES is not supported.
Configuring the Network Connection - Wireless
The instructions below are for networks that use the Dynamic Host Configuration
Protocol (DHCP) to configure network connections automatically. If your have a
Static IP network, see your user’s manual for configuration instructions.
To configure your network connection for a network that uses DHCP, follow these
steps:
1.
Connect your TV to your network as shown in the illustrations above.
2.
Turn on your TV, press the
MENU
button on your remote, and the select
Setup
→
Network
.
3.
Set the
Network Type
to
Wireless
if it is not already set to
Wireless
.
4.
Select
Network Setup
. The
Network Setup
screen appears.
5.
On the
Network Setup
menu,
select an AP(Access Point) and
ad hoc network. if you have
selected network with a security
key, the
Security Key
screen
appears.
6.
Enter the security key using the
numbers on the remote, and then
press the Blue button on your
remote.
✎
If your network uses WEP
security encryption, 0~9 and A~F will be available on the
Security
Key
screen. Use the Direction button on your remote to move to the
characters and the enter key to select them.
7.
On the
Network Setup
menu, set
Internet Protocol Setup
and
DNS
Setup
to
Auto
. The
Auto
acquires and enters the necessary internet values
automatically.
8.
Select
Network Test
to check internet connectivity.
✎
For more information, see your user’s manual.
Connecting a USB Device for Media Play
You can enjoy photo, music, and movie files stored on a USB device by connecting
it to the TV and using the
Media Play feature. For
Media Play
operating
instructions, please see
your Owner’s Manual.
U
Move
E
Enter
R
Return
Internet Protocol Setup : Auto
r
IP Address
:
Subnet Mask
:
Gateway
:
DNS
: Auto
DNS Server
:
Network Setup
U
Move
E
Enter
R
Return
Select a network
: Not Selected
r
Internet Protocol Setup : Auto
IP Address
:
Subnet Mask
:
Gateway
:
DNS
: Auto
DNS Server
:
Network Setup
SUM
Change Device
View Devices
E
Enter
R
Return
MediaPlay
Videos
Remote Control Buttons and Functions
✎
This is a special remote control for the visually impaired and has Braille points on the Power, Channel and Volume buttons.
Viewing the On Screen Menus
To view the On Screen Menus, follow these steps:
1.
Turn on your TV, press the
MENU
button on your
remote. The main menu appears.
The menu’s left side has the following menu
options:
Picture, Sound, Channel, Setup, Input, Application
, and
Support.
2.
Press the
▲
or
▼
button on your remote to select a menu option, and then
press the
ENTER
E
button.
3.
When done using the menu, press the
EXIT
button on your remote to exit.
Selecting a Source
To watch a movie on your Blu-ray player or watch
your favorite TV show, you must select the correct
source. A source is a device, such as a Blu-ray/DVD
player, a cable/satellite box, antenna or a cable TV
input. Sources can be connected to your TV through
the HDMI, DVI, Component, Composite, or D-sub
connections, or through the Antenna or Cable In connections.
To view the signal from a source connected to the HDMI, DVI, Component,
Composite, or D-sub jack, press the
SOURCE
button on your remote. Each time
you press the
SOURCE
button, you change to a different source.
Using Auto Motion Plus
Auto Motion Plus 120Hz™ technology virtually eliminates any blur in video that
include fast motion such as sports and action movies. To activate Auto Motion
Plus, follow these steps:
1.
Turn on your TV, press the
MENU
button on your remote, then select
Picture
Options
→
Auto Motion Plus 120Hz
.
2.
Select the
Auto Motion Plus 120Hz
setting you want.
✎
If noise occurs on the screen, please set up the
Auto Motion Plus
120Hz
to
Off
. If
Auto Motion Plus 120Hz
is
Custom
, you can set up
the
Blur Reduction
,
Judder Reduction
or
Reset
manually.
✎
If
Auto Motion Plus 120Hz
is
Demo
, you can compare the difference of
on and off modes.
3.
Press the
RETURN
button on your remote when done.
FAV.CH
TOOLS
POWER
SOURCE
ON/OFF
PRE-CH
MENU
RETURN
S.MODE
MEDIA.P
P.MODE
P.SIZE
CC
SLEEP
A
B
C
D
MTS
EXIT
INFO
CH LIST
FAV.CH
TOOLS
POWER
SOURCE
ON/OFF
PRE-CH
MENU
RETURN
S.MODE
MEDIA.P
P.MODE
P.SIZE
CC
SLEEP
A
B
C
D
MTS
EXIT
INFO
CH LIST
Changing Channels and Adjusting the Volume
Adjust the volume by pressing the Volume button
on the remote.
FAV.CH
TOOLS
POWER
SOURCE
ON/OFF
PRE-CH
MENU
RETURN
S.MODE
MEDIA.P
P.MODE
P.SIZE
CC
SLEEP
A
B
C
D
MTS
EXIT
INFO
CH LIST
Change the channels by pressing the Channel button on the remote.
✎
If your TV is attached to a cable or satellite box, change the channel using
the box’s remote.
✎
You can also change the channels by pressing the
z
button on the front panel of your TV and adjust the volume by pressing the
y
button.
FAV.CH
TOOLS
POWER
SOURCE
ON/OFF
PRE-CH
MENU
RETURN
S.MODE
MEDIA.P
P.MODE
P.SIZE
CC
SLEEP
A
B
C
D
MTS
EXIT
INFO
CH LIST
Turns the TV on and off.
Returns to the previous channel.
Cuts off the sound temporarily.
Changes channels.
Turns the remote control light on or off. When on, the
buttons become illuminated for a moment when pressed.
(Using the remote control with this button set to off will
reduce the battery usage time.)
Displays Favorite Channel Lists on the screen.
Displays the channel list on the screen.
Displays information on the TV screen.
Selects the on-screen menu items and changes the values
seen on the menu.
Exits the menu.
S.MODE
: Press to select the sound mode.
SLEEP
: Automatically shuts off the TV at a preset time.
MTS
: Press to choose stereo, mono or Separate Audio
Program (SAP broadcast).
P.MODE
: Press to select the picture mode.
P.SIZE
: Selects the picture size.
CC
: Controls the caption decoder.
Displays and selects the available video sources.
Press to directly access channels.
Press to select additional channels (digital) being
broadcasted by the same station. For example, to select
channel “54-3”, press “54”, then press “–” and “3”.
Adjusts the volume.
Brings up the OSD.
Views
Media Play (USB)
.
Quickly select frequently used functions.
Returns to the previous menu.
Buttons used in the
Channel list, Media Play (USB)
menu, etc.
Use these buttons in
Media Play (USB)
and
(HDMI-CEC)
modes. (
�
: Controls recording on
Samsung recorders that have the feature)
BN68-02629A-01
The LAN Port on the Wall
LAN Cable (Not Supplied)
Modem Cable (Not Supplied)
LAN Cable (Not Supplied)
The Modem Port on the Wall
TV Rear Panel
TV Rear Panel
External Modem
(ADSL / VDSL / Cable TV)
The LAN Port on the Wall
LAN Cable (Not Supplied)
Wireless IP
sharer
Samsung Wireless LAN
Adapter
or
TV Side Panel
[QSG]BN68-02629A-01Eng.indd 2
2010-09-03 오후 6:25:41


