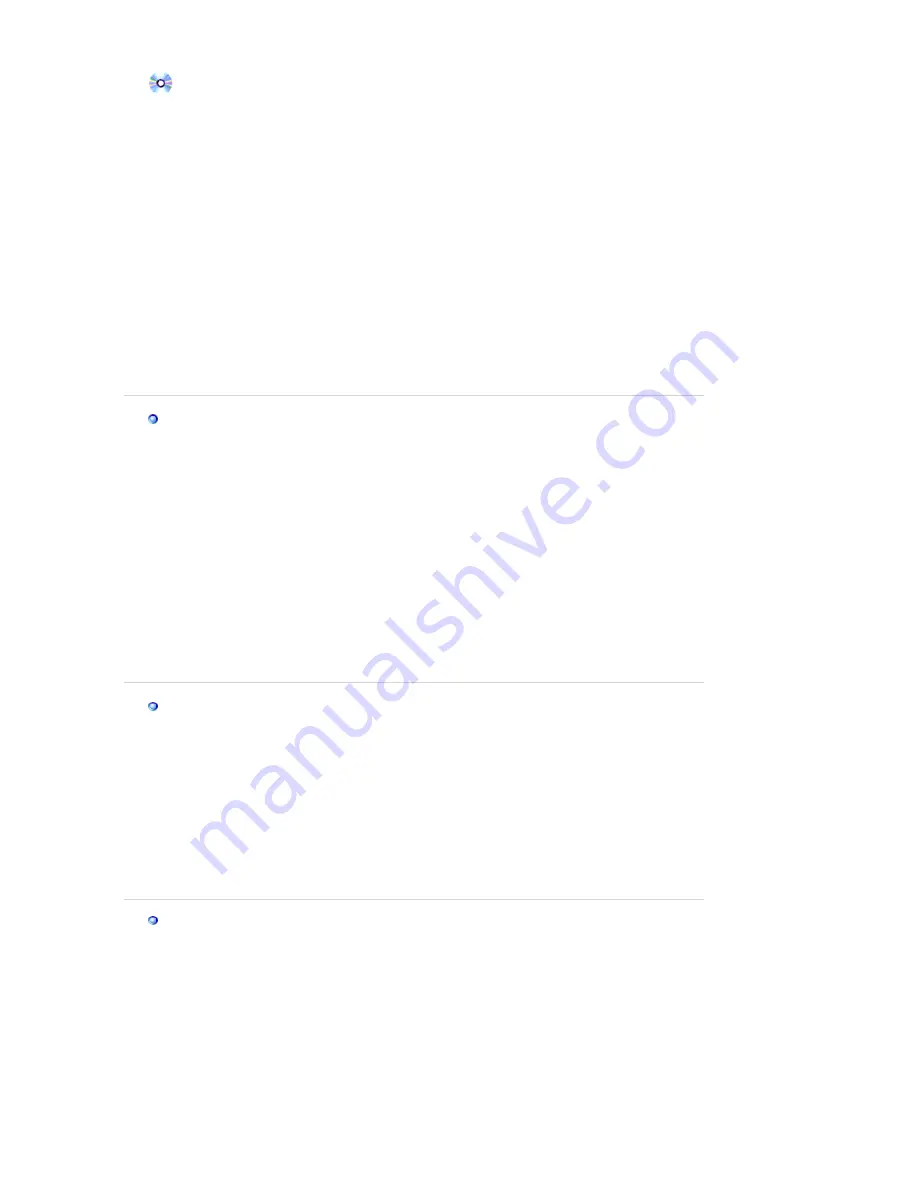
Guía de Instalación Manual del Monitor
1. Haga clic en "
Iniciar
", "
Configuración
", "
Panel de control
".
2. Haga doble clic en el icono "
Pantalla
".
3. Escoja el icono "
Configuración
" luego haga clic en "
Avanzada
".
4. Escoja "
Monitor
".
5. Haga clic en "
Unidad de Disco (Controlador)
" y luego haga clic en "
Actualizar Unidad .
"
después haga clic en el botón "
Siguiente
".
6. Escoja "Mostrar lista de unidades conocidas para este dispositivo para ser escogido como
una unidad específica" luego Hacer clic en "
Siguiente
" y luego en "
Tomar disco
".
7. Haga clic en el botón "
Buscador
" luego escoja A:\(D:\driver).
8. Haga clic en el botón "
Abrir
", luego haga clic en el botón "
Aceptar
".
9. Escoja el modelo del monitor y haga clic en el botón "
Siguiente
" y luego haga clic en el
botón "
Siguiente
".
10. Haga clic en el botón "
Finalizar
" luego en el botón "
Cerrar
".
Si ve la ventana "
Firma Digital no Encontrada
", haga clic en el botón "
Si
".
Haga clic en el botón "
Terminar
" luego en el botón "
Cerrar
".
Caso1: Si el botón "Propiedades de Pantalla" está inactivo, esto significa que el monitor
está propiamente configurado. Pare la instalación.
Caso2: Si el botón "Propiedades de Pantalla" está activo, haga clic en el botón
"
Propiedades de Pantalla
". Luego continúe con el siguiente paso.
Sistema Operativo Microsoft
®
Windows
®
Millennium
1. Haga clic en "
Iniciar
", "
Configuración
", "
Panel de control
".
2. Haga doble clic en el icono "
Pantalla
".
3. Seleccione la ficha "
Configuraciones
" y luego pulse el botón "
Propiedades Avanzadas
".
4. Escoja la ficha "
Monitor
".
5. Haga clic en el botón "
Cambiar
", en el cuadro de diálogo "
Tipo de Monitor
".
6. Escoja "
Especificar la ubicación del driver
".
7. Seleccione "
Visualizar una lista con todos los drivers, en una ubicación específica..
"
Luego haga clic en el botón "
Siguiente
".
8. Pulse el botón "
Utilizar Disco
"
9. Especifique A:\(D:\driver), luego pulse el botón "
Aceptar
"
10. Escoja "
Muestre todos los dispositivos
" y escoja el monitor que corresponda al que usted
conectó a su computador y pulse "
Aceptar
".
11. Continúe pulsando el botón "
Cerrar
" y el botón "
Aceptar
" de la ventana de diálogo Opciones
de Visualización.
(Usted podrá observar otras pantallas con algún mensaje de advertencia, luego pulse la
opción apreciada para su monitor.)
Microsoft
®
Windows
®
NT Operating System
1. Haga clic en "
Iniciar
", "
Configuración
", "
Panel de Control
" y luego haga doble clic en
"
Pantalla
".
2. En la ventana "
Información de Registro de Pantalla
", pulse la ficha "
Configuración
" y
luego haga clic en "
Modos de Pantalla
".
3. Seleccione el modo que quiere usar ("
Resolución
", "
Número de Colores
" y "
Frecuencia
Vertical
") y luego haga clic en "
Aceptar
".
4. Si la pantalla funciona normalmente después de hacer clic en "
Prueba
", haga clic en el botón
"
Aplicar
". Si la pantalla no funciona normalmente, cambie a otro modo (baje el modo de la
resolución, colores, frecuencia).
Note
: Si no hay Modo en "Modos de Pantalla", seleccione el nivel de resolución y frecuencia
vertical fijándose en
Modos de Pantalla Prefijados
que aparece en este manual.
Sistema Operativo Linux
Para ejecutar X-Window, necesita hacer el archivo X86 Config, el cual es una clase de archivo de
configuración del sistema.
1. Presione "
Intro(Enter)
" en la primera y en la segunda pantalla después de ejecutar el
archivo "
X86Config
".
2. La tercera pantalla es para "
Configuración de Mouse
"
3. Configure el mouse de la computadora.
4. La pantalla siguiente es para "
Seleccionar Teclado
".
5. Configure el teclado de la computadora.
6. La pantalla siguiente es para "
Configuración del Monitor
"
7. Primero, coloque una "
Frecuencia Horizontal
" para el monitor. (Puede ingresar la
frecuencia directamente).
Содержание 950B - SyncMaster 950 B
Страница 1: ...Instalación del controlador Instalación del programa SyncMaster 750B 950B ...
Страница 32: ...Menú Contenido Información Visualiza un origen de vídeo y un modo de pantalla en la pantalla OSD ...
Страница 59: ......
Страница 78: ......
Страница 81: ...Este monitor LCD cumple con la norma ISO13406 2 Sin píxeles defectuosos de Clase II ...
















































