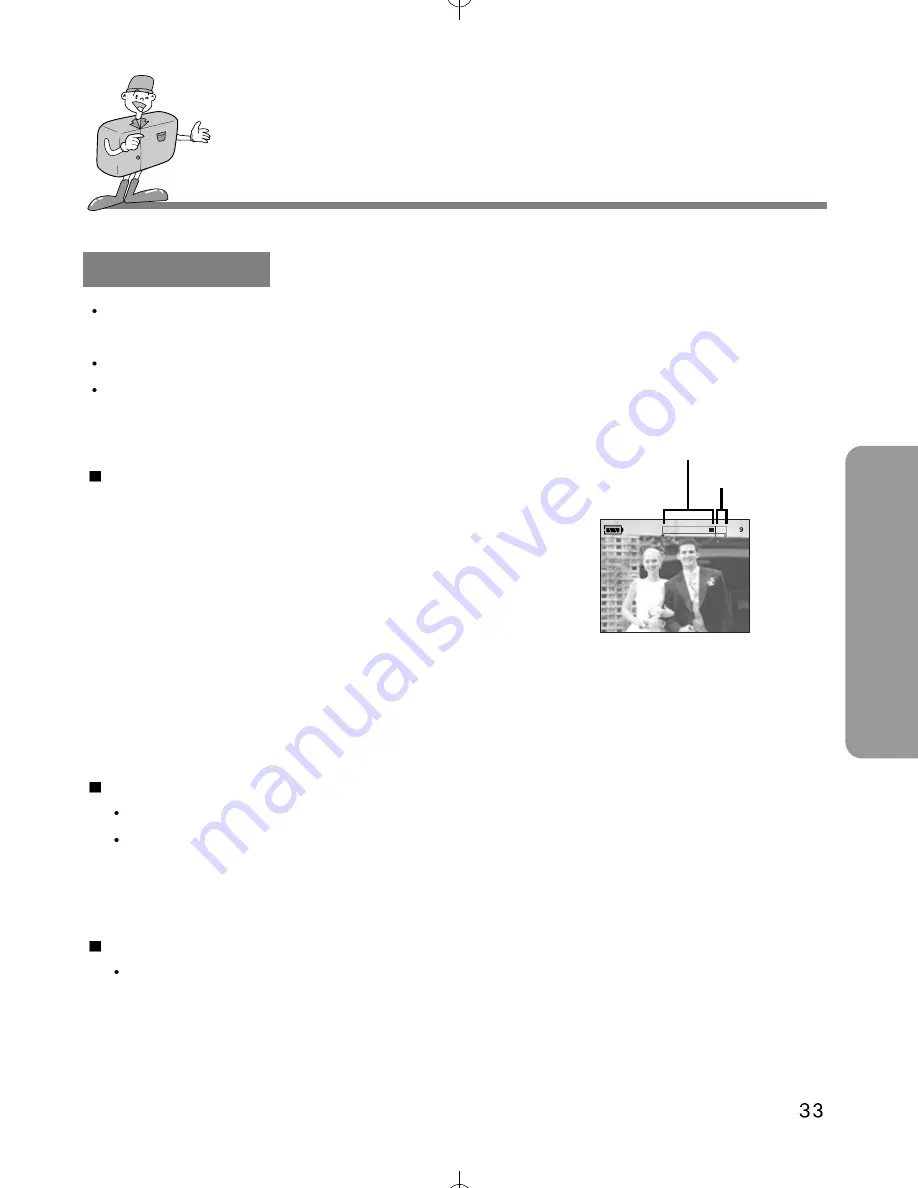
ADV
ANCED
SETTING UP THE SHOOTING FUNCTION
ZOOM (W/T) button
Used for digital or optical zooming in / out in SHOT mode (STILL IMAGE / MACRO SHOT
/ MOVIE CLIP).
Digital zooming is not available in MOVIE CLIP mode
When you press the zoom (W/T) button, the zoom bar will display in the upper centre of
the LCD monitor.
Digital zoom
To use digital zoom, the LCD monitor has to be turned on.
The digital zoom will operate only when the optical zoom is at its maximum i.e. when
the subject appears to be at its closest. Pressing the T button again will operate the
digital zoom.
Cancel Digital zoom
Pressing the W button will reduce the digital zoom and pressing the W button again will
proceed to reduce the optical zoom until the minimum setting is reached or the button is
released.
Optical zoom
1. Zoom TELE
Press zoom button T.
This will zoom into the subject i.e. the subject will appear
nearer.
2. Zoom WIDE
Press zoom button W.
This will zoom out from the subject i.e. the subject will appear
further away. Pressing the W button continuously will set the camera to its minimum zoom
setting i.e. the subject appears at its furthest from the camera.
Optical zoom
Digital zoom






























