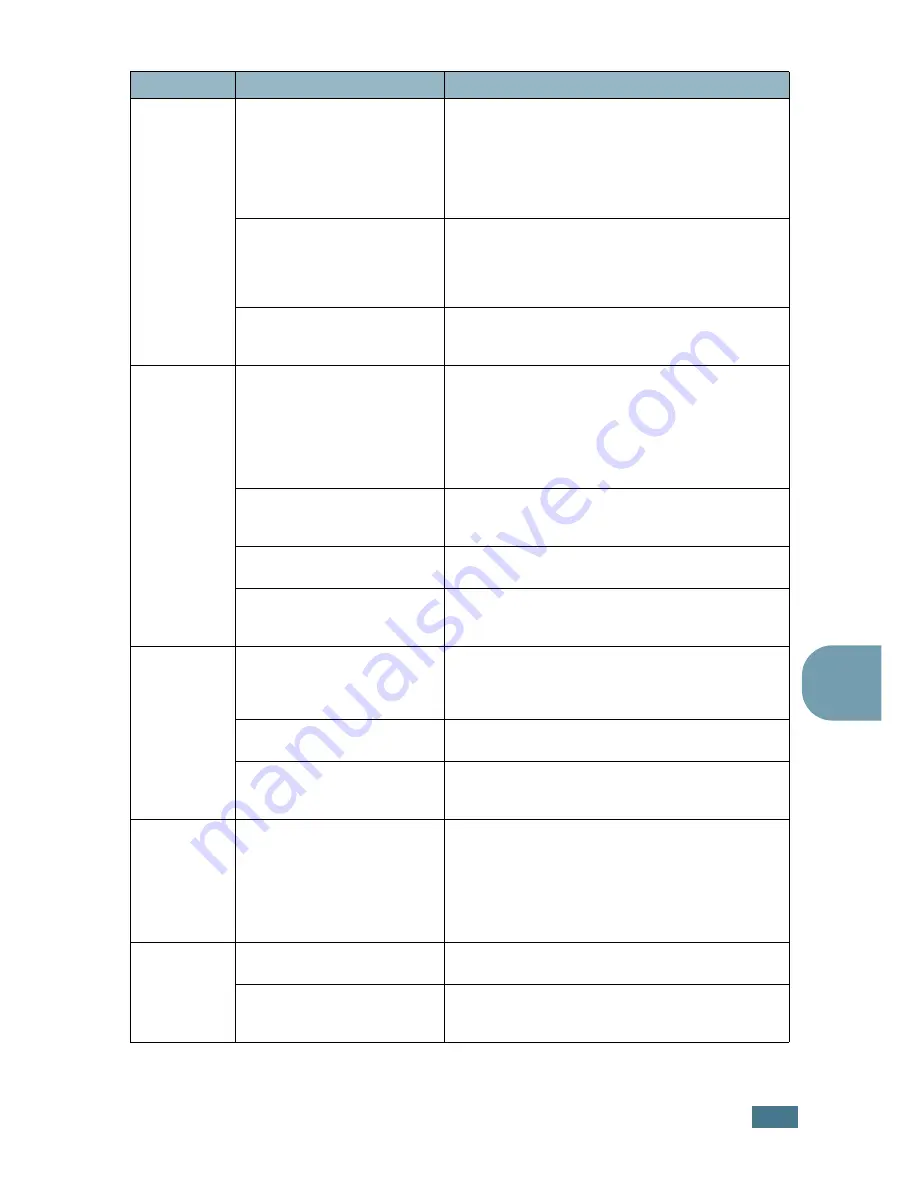
S
OLUCIÓN
DE
PROBLEMAS
7.
5
7
El papel se
atasca
continua-
mente.
Hay demasiado papel en la
bandeja de papel.
Retire el exceso de papel de la bandeja.
Si está imprimiendo materiales especiales,
utilice la Bandeja multiusos.
Compruebe que las guías del papel están
ajustadas correctamente.
El tipo de papel que se está
utilizando no es el
apropiado.
Utilice sólo papel que cumpla con las
especificaciones requeridas por la impresora.
Si está imprimiendo materiales especiales,
utilice la Bandeja multiusos.
Es posible que haya algún
tipo de residuo en el interior
de la máquina.
Abra la cubierta superior y retire cualquier
residuo existente.
La impresora
imprime pero
el texto
aparece
deformado,
borroso o
incompleto.
El cable de la impresora
está suelto o defectuoso.
Desconecte el cable de la impresora y vuelva a
conectarlo. Intente realizar un trabajo de
impresión que ya haya impreso correctamente.
Si es posible, conecte el cable y la impresora a
otro ordenador, e intente realizar un trabajo de
impresión que sepa que funciona. Por último,
pruebe a utilizar un cable de impresora nuevo.
El controlador de impresión
seleccionado no es el
correcto.
Compruebe el menú de selección de impresoras
de la aplicación para asegurarse de que la
impresora está seleccionada.
La aplicación de software no
funciona correctamente.
Intente imprimir un trabajo desde otra
aplicación.
El sistema operativo no
funciona correctamente.
Salga de Windows y reinicie el ordenador.
Apague la impresora y, a continuación, vuelva a
encenderla.
El trabajo de
impresión
aparece en
blanco.
El cartucho de tóner está
defectuoso o se ha quedado
sin tóner.
Redistribuya el tóner. Si es necesario, consulte
la página 6.5.
Si es necesario, sustituya el cartucho de tóner.
Es posible que el archivo
contenga páginas en blanco.
Compruebe que el archivo no contiene páginas
en blanco.
Algunas piezas, como la
controladora o la placa,
pueden estar defectuosas.
Póngase en contacto con un representante de
servicios.
Las
ilustraciones
se imprimen
de forma
incorrecta en
Adobe
Illustrator.
La configuración de la
aplicación de software no es
correcta.
Seleccione
Descargar como una imagen de
bits
en la ventana de propiedades de gráficos
Opciones avanzadas.
Imprima el documento.
La calidad de
impresión de
imágenes
fotográficas
no es nítida.
La resolución está aju
stada
a
600 ppp (Normal)
.
Cambie la r
esolución a
1200 ppp (Perfecta)
e
intente imprimir de nue
vo.
La resolución de fotografía
es muy baja.
Si ajusta el tamaño de fotografía en la
aplicación, se reducirá la resolución. Reduzca el
tamaño de la fotografía y mejore la resolución.
Problema
Causa posible
Solución
Содержание 550N - CLP Color Laser Printer
Страница 33: ...Home Visítenos en www samsungprinter com Rev 1 00 ...
Страница 56: ...INTRODUCCIÓN 1 8 NOTAS ...
Страница 100: ...UTILIZACIÓN DE LOS MATERIALES DE IMPRESIÓN 3 24 NOTAS ...
Страница 208: ...SOLUCIÓN DE PROBLEMAS 7 38 NOTAS ...
Страница 218: ...USO DE LA IMPRESORA CON UN MACINTOSH A 10 NOTAS ...
Страница 224: ...USO DEL CONTROLADOR POSTSCRIPT EN WINDOWS B 6 NOTAS ...
Страница 250: ...IMPRESIÓN DESDE APLICACIONES DE DOS D 14 NOTAS ...
Страница 279: ...G En este capítulo se incluye Especificaciones de la impresora Especificaciones de papel ESPECIFICACIONES ...
Страница 296: ...Home Visítenos en www samsungprinter com Rev 3 00 ...






























