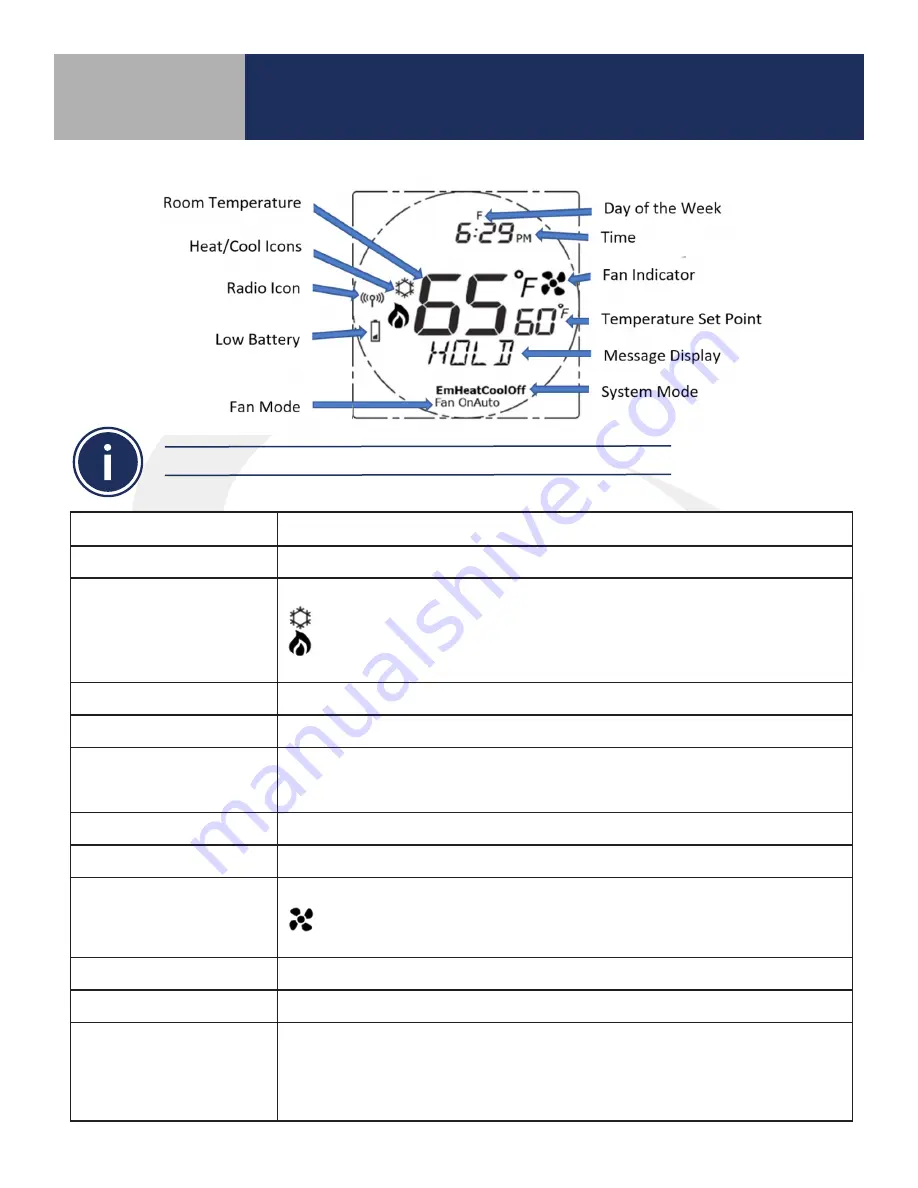
2-6
Module 4 –
Wireless HVAC Thermostats
ST880ZB Optima Zigbee Thermostat
Section 2
Display Indicator
Description
Room Temperature
Room temperature at the thermostat sensor
Heat/Cool Icons
Indicates the state of the appliance
Cooling demand is active
Heating demand is active
If neither icon is shown, there is no appliance activity
Radio Icon
Indicates that the thermostat is connected to a Smart Home system
Low Battery
Indicates that the batteries require replacement
Fan Mode
Manual Fan Override
Auto
– Fan based on Heat/Cool activity
On
– Fan is always On
Day of the Week
Displays the day of the week (
M Tu W Th F Sa Su
)
Time
Displays the current time in 12 or 24 hour format
Fan Indicator
Indicates Fan State
Fan On
No fan indicator is shown when the fan is off
Temperature Set Point
Displays the target temperature
Message Display
Displays the thermostat state, menu or options
System Mode
Operating mode for the appliance
Off
– Appliance is off
Cool
– Appliance is set to cooling mode
Heat
– Appliance is set to heating mode
EmHeat
– Emergency Heat Mode (heat pump only)
Home Screen
The display returns to the default Home Screen after 3 seconds of inactivity.











































