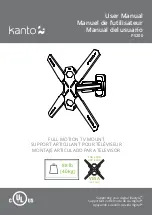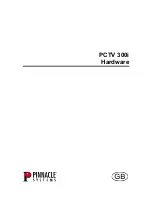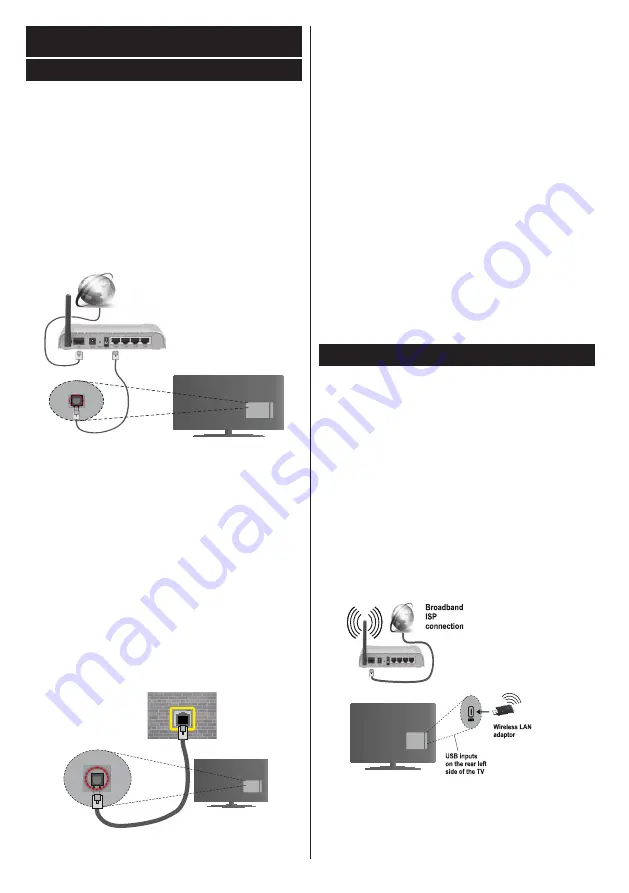
English
- 62 -
Connectivity
Wired Connectivity
To Connect to a Wired Network
• You must have a modem/router connected to an
active broadband connection.
• Ensure that Nero Media Home software is installed
to your PC (for DLNA function). See “Nero Media
Home Installation” section.
• Connect your PC to your modem/router. This can
be a wired or wireless connection.
• Connect your TV to your modem/router via an
ethernet cable. There is a LAN port at the rear
(back) of your TV.
Broadband ISP
connection
LAN (ethernet)
cable
LAN input on the rear
side of the TV
• To access and play shared files, you must select the
Media Browser
. Press the
Menu
button and select
Media Browser
. Press
OK
to continue. Select the
desired file type and press
OK
. You must always
use the
Media Browser
screen to access and play
shared network files.
• PC/HDD/Media Player or any other devices that are
DLNA 1.5 compatible should be used with a wired
connection for higher playback quality.
To configure wired settings please refer to the
Network Settings section in the
Settings menu.
• You might be able to connect your TV to your LAN
depending on your network’s configuration. In such
a case, use an ethernet cable to connect your TV
directly to the network wall outlet.
LAN input on the rear
side of the TV
network wall
socket
Configuring Wired Device Settings
Network Type
The Network type can be selected as
Wired
or
Wireless
Device
, in accordance with the active connection to the
TV set. Select this as
Wired Device
if you are connecting
via an ethernet.
Configuration Status
This section displays the status of the connection.
IP Address
If an active connection is available, the IP address will
be displayed on this section. If you want to configure an
IP address preferences, press the
Green
button and
switch to the advanced mode.
Configuring Wired Network Settings in
Advanced Mode
After pressing the
Green
button, the advanced mode
will be available. While in advanced mode, press the
Red
button to edit settings. When finished, press
OK
to save, Press
Return
/
Back
to exit.
Wireless Connectivity
To Connect to a Wireless Network
IMPORTANT
: “Veezy 200” USB dongle (not supplied)
is required to use wireless network features.
The TV cannot connect to the networks with a hidden
SSID. To make your modem’s SSID visible, you should
change your SSID settings via the modem’s software.
To Connect to a wireless LAN, you should perform
the following steps:
1.
Ensure that Nero Media Home software is
installed to your PC (for DLNA function).
2.
Then connect the wireless adaptor (not supplied)
to one of the USB inputs of the TV.
3.
To configure your wireless settings please refer
to
the Network settings section in this manual.
(not supplied)
A Wireless-N router (IEEE 802.11a/b/g/n) with
simultaneous 2.4 and 5 GHz bands is designed to
increase bandwidth. These are optimized for smoother
and faster HD video streaming, file transfers and
wireless gaming.