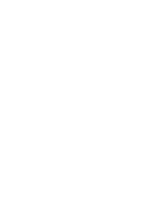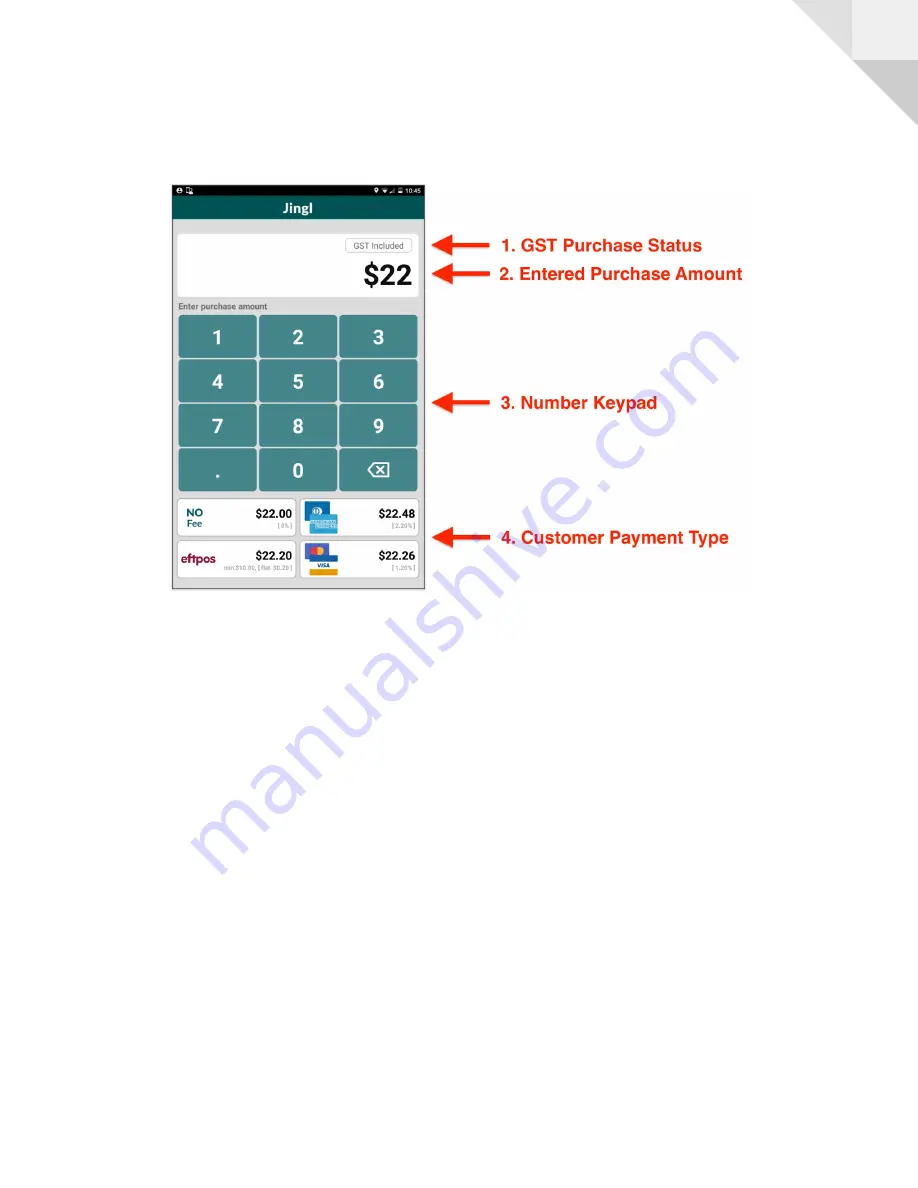
3
The Jingl Keypad Screen
(01. Jingl Keypad Screen)
1. GST Purchase Status : The default GST status of the purchase to be calculated.
Merchants can change the default status from the jingl merchant portal at
www.getjingl.com
2. Entered Purchase Amount: The amount entered by the merchant to calculate
3. Number Keypad: Number keys to enter an amount
4. Customer Payment Type: The payment method presented by the customer. Pressing
these buttons will start Albert’s payment processing.
Copyright © 2019 Salient Solutions.. All rights reserved.