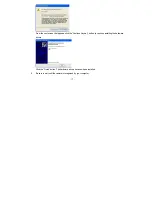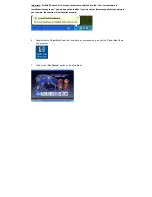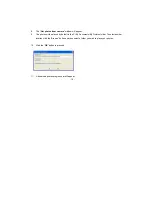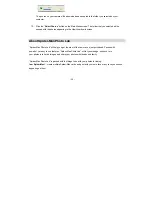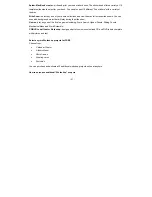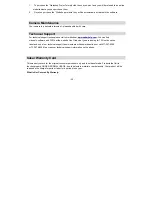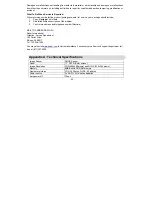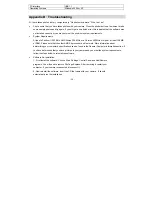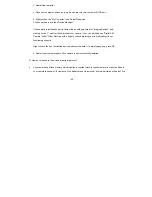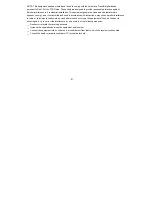- 19 -
8. The
“Get photos from camera”
window will appear.
9.
The photos will be placed by default in the C:\My Documents\My Pictures folder. To select another
location click the “Browse” button and then select a folder you wish to place your photos.
10. Click the “
OK
” button to proceed.
11. A download photos progress bar will appear.
Содержание 92045
Страница 4: ... 4 A Quick Look at Your Camera ...