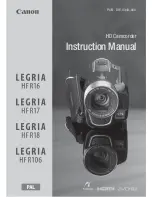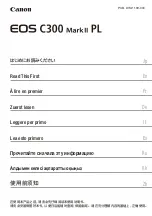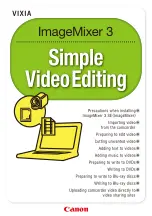Содержание 32480
Страница 6: ... 6 A Quick Look at your Digital Video Camera ...
Страница 36: ... 36 8 Please review the license terms and click the I accept button to continue ...
Страница 38: ... 38 11 Click Next to begin installation of drivers 12 Click Install to continue installation of drivers ...
Страница 45: ... 45 a Select Custom Copy Click Next to continue b Select your photos and click Next to continue ...