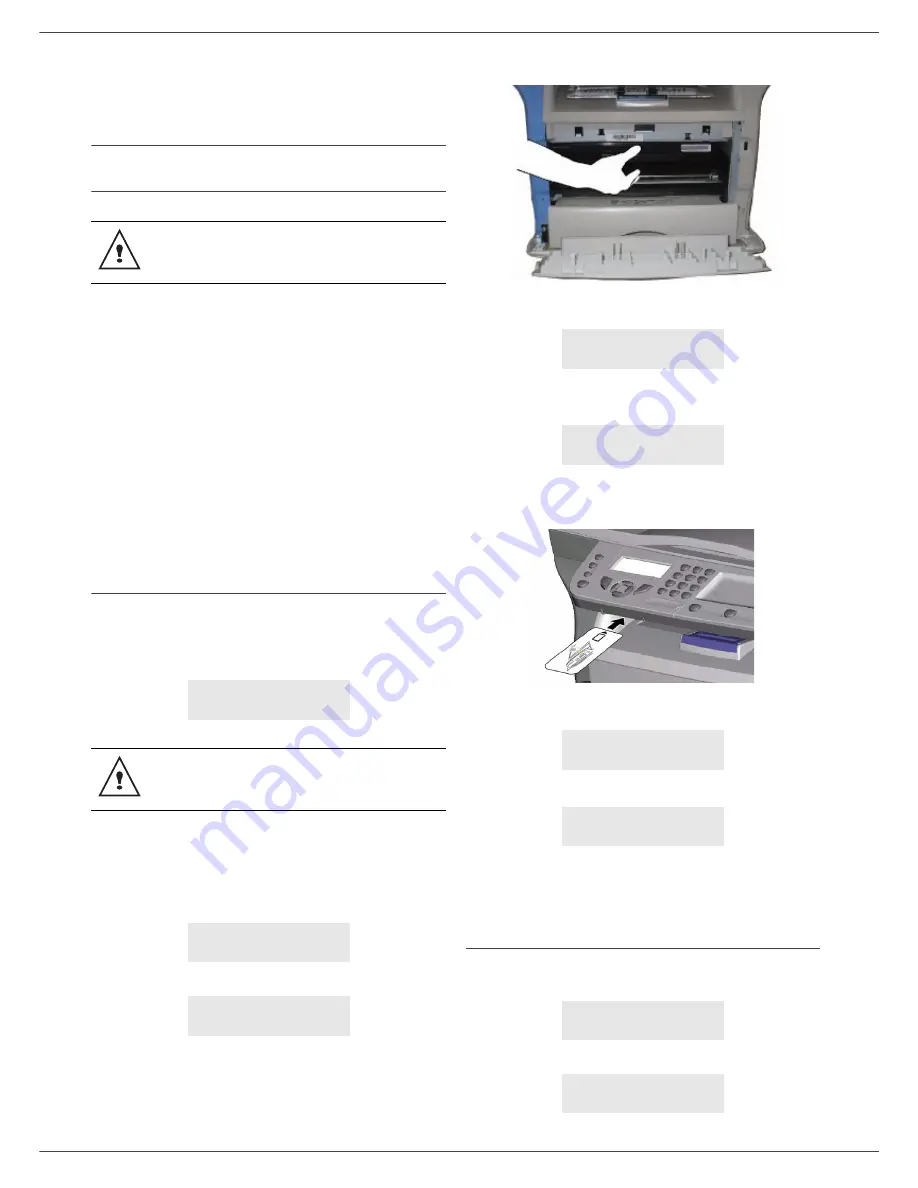
MF 5401
- 34 -
9 - Maintenance
Maintenance
Service
General information
To ensure that your machine is kept in the best
conditions, it is recommended that you periodically clean
the inner parts.
Please respect the following rules while using this
machine:
- Do not leave the scanner cover open.
- Do not try to lubricate the device.
- Do not close the scanner cover violently or do not
apply vibrations to the machine.
- Do not open the cartridge access cover while printing.
- Do not try to disassemble the machine
- Do not use paper which would has stayed in the tray
for too long.
Toner cartridge replacement
Your machine comes with a current consumable
management system. It tells you if your toner cartridge is
close to its end of cycle. The following message will
appear on your machine screen.
To quit this screen, press
OK
.
To replace the toner cartridge, proceed as shown below.
When the following message is displayed on the screen:
1
Press
OK
.
2
Stand in front of the device.
3
Push on the left and right sides of the cover and pull
it towards you.
4
Raise and remove the toner cartridge from the
machine.
5
Unpack the new cartridge and insert it into the slot
as indicated in the diagram below.
6
Close the cover.
7
The following message appears:
Press
OK
.
8
When this message appears,
insert the smart card provided with the new toner
cartridge as shown on the picture below.
9
A wait message appears.
The smart card is read.
Remove the smart card from the reader, your
machine is ready to print again.
Issues with smart cards
If you use a smart card that has already been used, the
machine will display:
then,
For your safety, it is imperative to refer to the
security directives presented in chapter
Security
, page 1.
TONER NEAR
END
After this message has been displayed, you
are able to change the cartridge.
TONER EMPTY
REPLACE <OK>
OPEN FRONT COVER
REPLACE TONER
HAVE YOU CHANGED
THE TONER? <OK>
INSERT THE
TONER CARD
PLEASE
WAIT
NEW TONER
REMOVE CARD
PLEASE
WAIT
REMOVE CARD
ALREADY USED




















