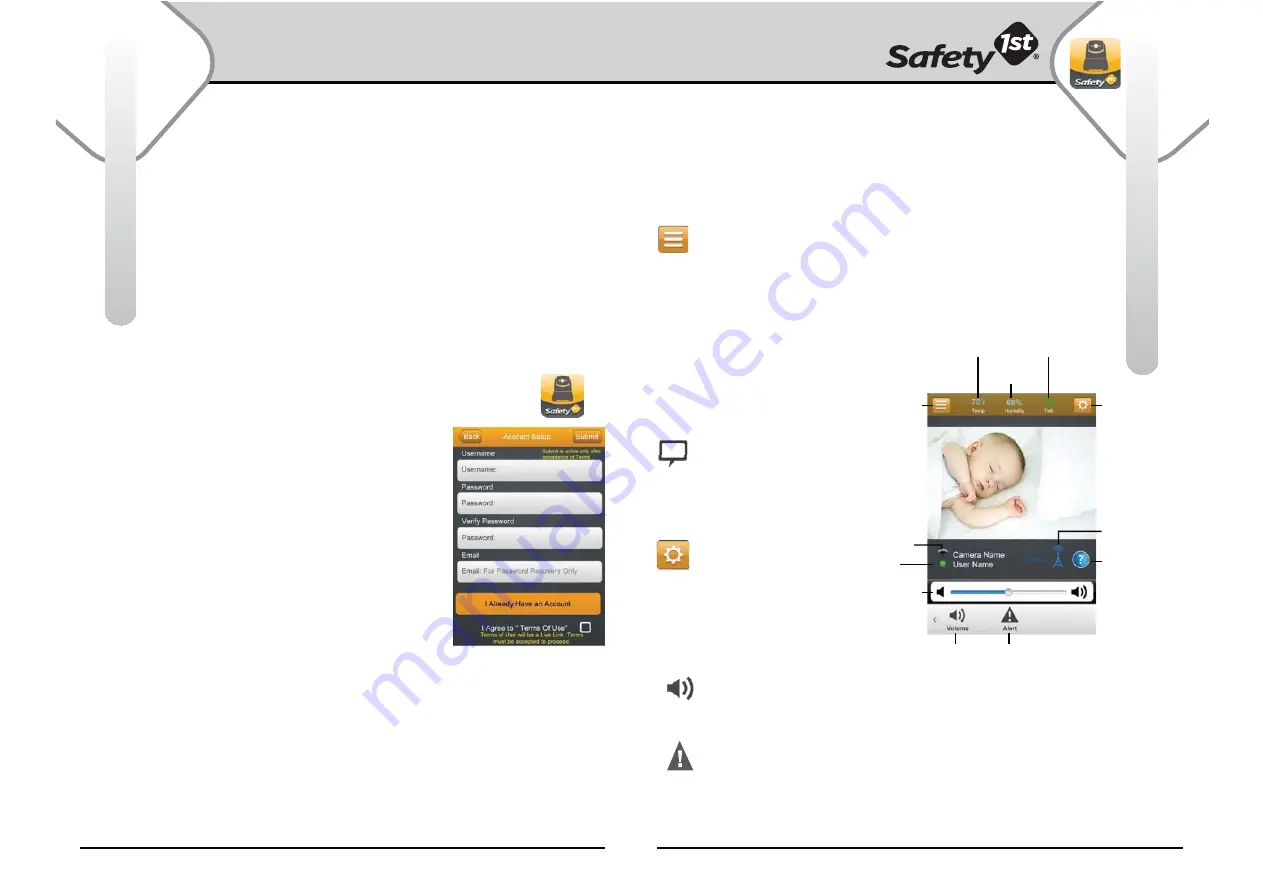
For more help and resources, call 1-800-544-1108 or visit www.safety1st.com
11
10
Getting Started
Camera & App Functions
Getting Started Online with Cable/Ethernet
devices (PC/Notebook & MAC laptops):
• Connect Ethernet Cable or Mini USB Cable to the back of the
Camera and the other end into your router. NOTE: Please have
your router password available.
• Please make certain that the Camera is connected to a power
outlet. Power on the Camera (see Camera Set-up and
Resetting the Camera sections (pages 6 & 8).
• Using your device browser, go to www.safety1st.com
to download and install the Safety1st App.
• After downloading the Safety1st App,
the Account Setup screen appears.
Create an account: Enter a Username,
a Password and e-mail address. Agree
with the Terms of Use and tap “Submit”.
NOTE: All fields are required to be filled
in and Terms of Use must be accepted
to
proceed.
• Login into account. Follow the
on-screen instructions, select the
Cable connection, and select the
Camera
from
the
list.
• Successful connection goes to Live Feed
of activated Camera on screen.
Camera and App Functions:
Home/Exit App
• Tap to exit out of app.
Temperature
• Displays room temperature from current linked camera.
Tap to adjust temperature format settings.
Humidity
•
Displays
room
humidity
level from current linked
camera.Tap
to
adjust
humidity
settings.
Talk Status
• When the Talk feature is
activated, the Talk Icon
appears in the top status
bar. (See page 12 for use).
Settings
• Tap to adjust
settings.
Change
Camera
settings,
Wi-Fi
settings,
Alert settings, & Audio
Sensitivity
settings.
Volume
• Tap to adjust Volume. Move the slider
from left (-) to right (+) to adjust volume level.
Alerts
• Tap to turn On/Off notification for sound
and
temperature
alerts.
Home
Settings
Connection
Status
Camera
Status
User
Status
Volume
Control
Help
Temperature
Talk
Humidity
Volume
Volume Alerts
70˚
F
68%










