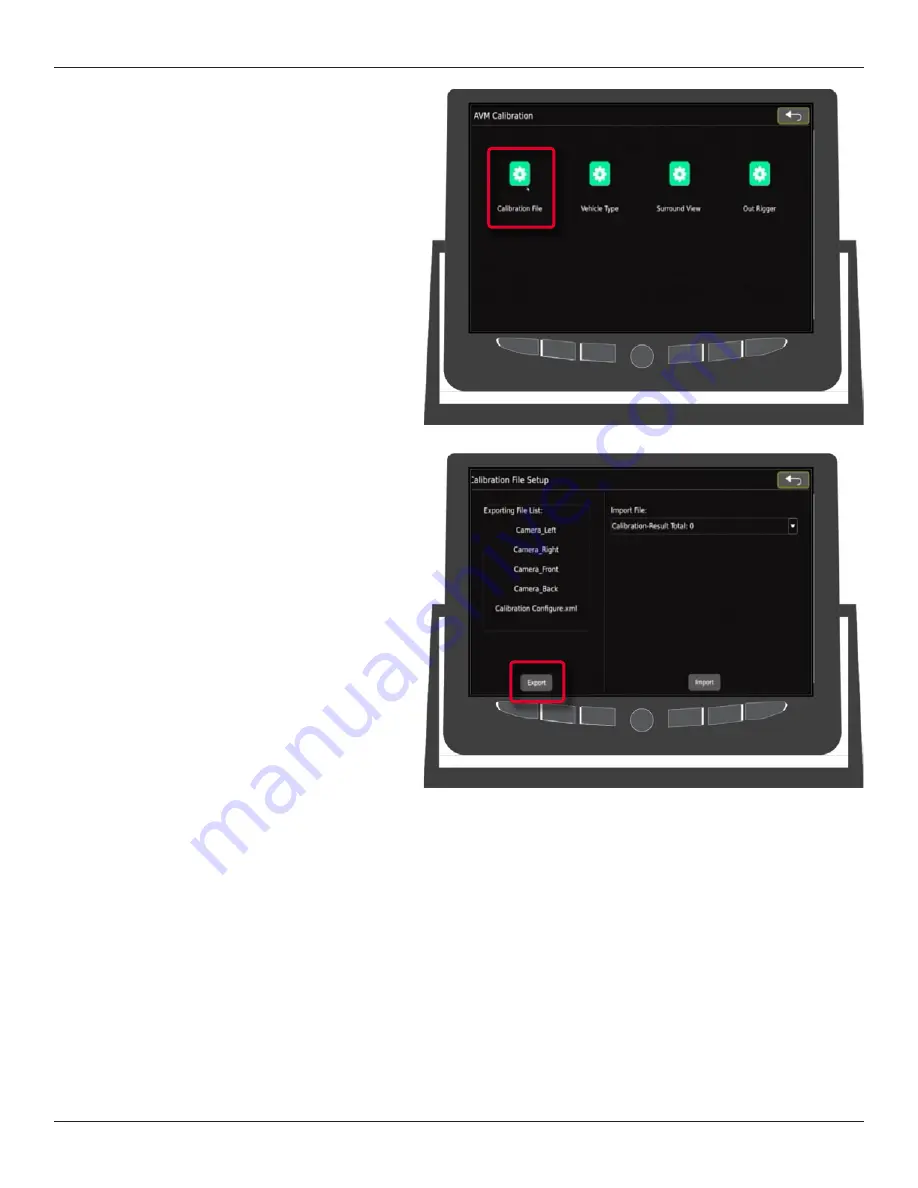
© Rear View Safety | All rights reserved
p. 11
11. Click to select
AVM
, then select
Calibration File
in the AVM Calibration
menu�
12. Click
Export
�
The
Calibration File Setup
window opens�
On the left side you should see 5 files:
• Camera_Left
•
Camera_Right
•
Camera_Front
• Camera_Back
• Calibration Configure.xml
The files should now be exported to the USB memory device.

























