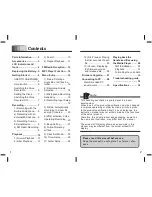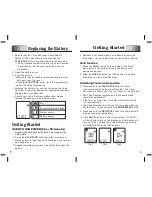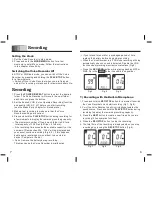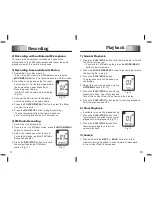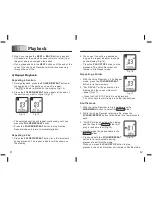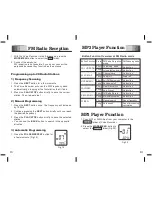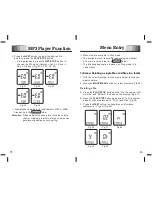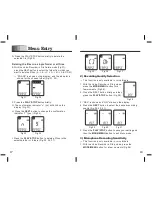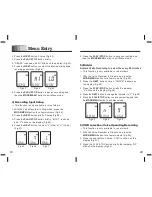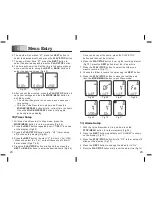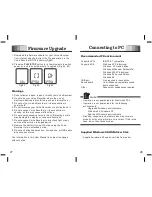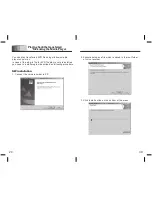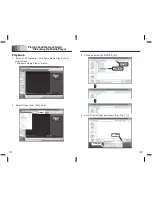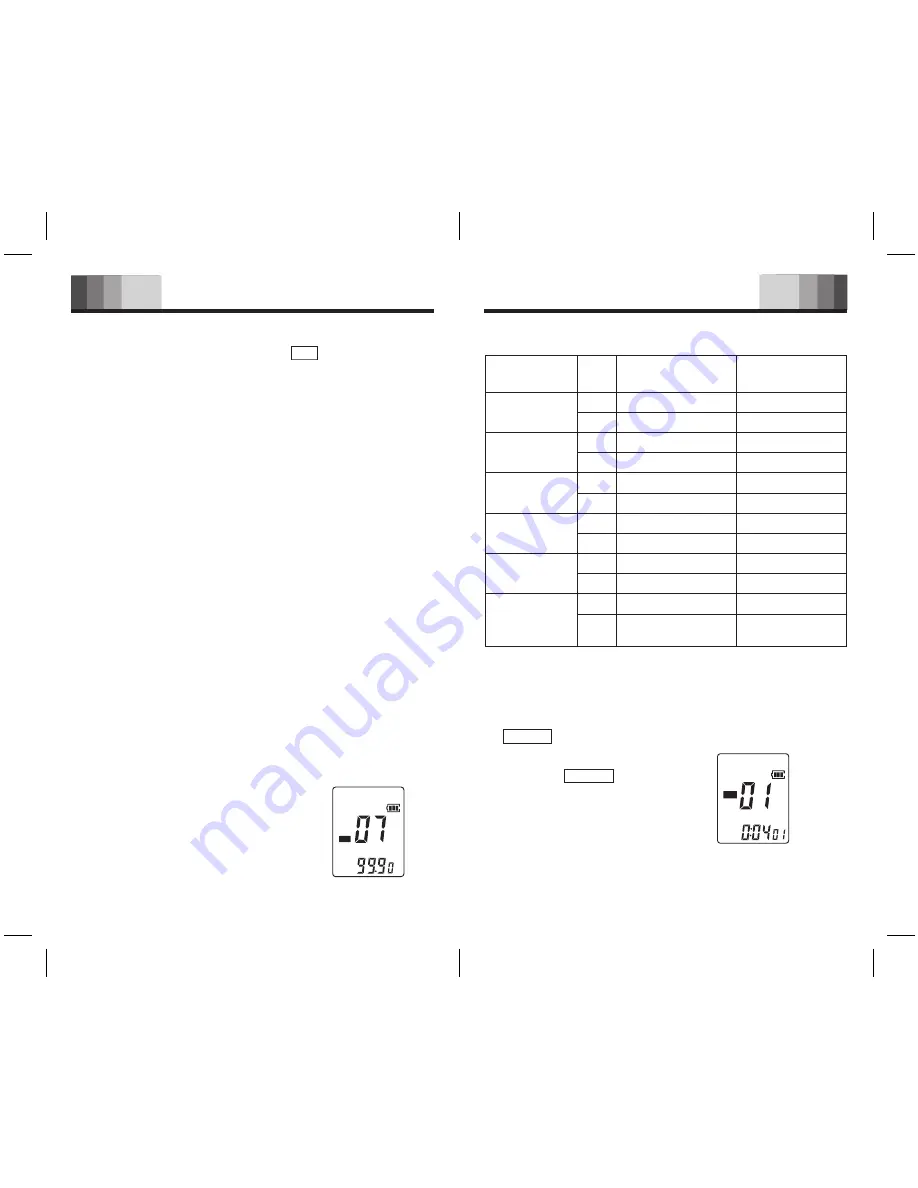
MP3 Player Function
13
14
1) Frequency Scanning
Programming up to 20 Radio Stations
2) Manual Programming
3) Automatic Programming
1. With the Voice Recorder in the Stop mode, press the
MODE/MENU
button to select the FM folder.
2. Connect the earphone.
FM reception is not possible if you do not connect the
earphone because they function as the antenna.
1. Press the
NEXT
button for a few moments.
2. The Voice Recorder will scan the FM Frequency band
automatically, stopping at the first station that it finds.
3. Press the
PLAY/STOP
button briefly to save the current
station. Then, repeat step 1.
1. Press the
NEXT
button once. The frequency will increase
by 100kHz .
2. Continue pressing the
NEXT
button briefly until you reach
the desired frequency.
3. Press the
PLAY/STOP
button briefly to save the selected
station.
→ You can use the
BACK
button to search in the opposite
direction.
1. Press the
FOLDER/REPEAT
button for
a few moments.(Fig.19)
Fig.19
F M
MHz
Button Function Overview at FM Radio mode
FM Radio Reception
MUSIC
Fig.20
MP3 Player Function
2. Press the
MODE/MENU
button to
select the MUSIC folder(Fig.20).
1. Copy MP3 or WMA files from your computer to the
MUSIC folder of Voice Recorder.
Button Function
VOL UP/DOWN
PLAY/STOP
MODE/MENU
FOLD/REP
RECORD/STOP
FF/REW
Press
Short
Long
Short
Long
Short
Long
Short
Long
Short
Long
Short
Long
FM Radio Reception
mode
FM Scanning mode
Volume up, down
Volume fast up, down
Channel save
Power off
Exit FM Radio mode
Speaker on/off
Freq/Pres switch
Auto Preset
FM Radio Record
Stereo/Mono switch
Manual search
Auto search
No function
No function
No function
Power off
No function
No function
No function
No function
No function
No function
Stop at frequency
Stop after scanning
next station