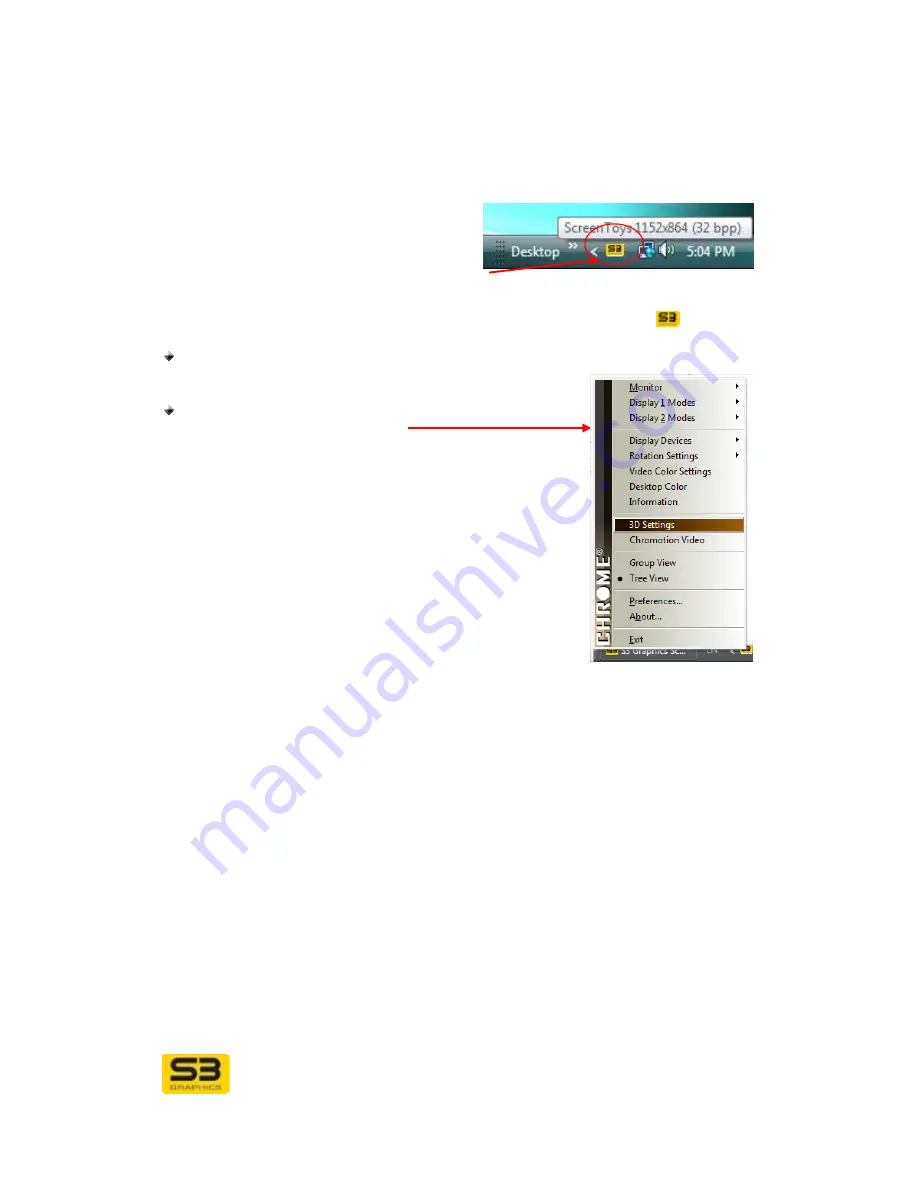
User Guide for Chrome 400/500 Series Graphics
SG195-B.1 1/6/2009
Page
50
6.4 S3 Taskbar Icon
S3 Graphics software packages include a
taskbar icon giving you reduced-click
access to S3 Graphics display
configuration options and utility windows.
The
CHROME®
menu is accessible through the taskbar icon which appears as
the S3 logo represented by a black “S3” on a yellowish background
.
A left click on the icon will launch the
S3 ScreenToys Device Management
window.
A single right click on the icon will bring up the
CHROME®
taskbar menu.
Click to select any option from the menu.
To clear the menu from the screen, click anywhere on
the desktop to close but not deactivate the menu.
If you want to deactivate the menu and taskbar icon,
select
Exit
. The menu and taskbar icon are
automatically reactivated when you right click on the
desktop and select
S3 ScreenToys
.
To launch a related S3 ScreenToys page, select the
appropriate menu item, such as Display Devices,
Desktop Color, 3D Settings, Video Color Settings, Chromotion Video or
Information.
Directly select submenu options for Monitors, Display modes, Display Devices
and Rotation Settings. This provides reduced click access by initiating the
change without requesting confirmation from you.
Selection of a sub-menu feature will toggle the feature ON (enabled) or OFF
(disabled). A check on the left of the feature name indicates that the feature is
ON (enabled).
Caution:
Unpredictable results may occur when attempting to change display
and utility settings through the
CHROME®
menu when either the
Display
Settings
dialog window or the
S3 ScreenToys Device Management
window is
also open. To avoid sending conflicting requests to S3 Graphics software, always
close any open
Display Settings
or
S3 ScreenToys
windows first before
proceeding with display control adjustments using the
CHROME®
menu.






























