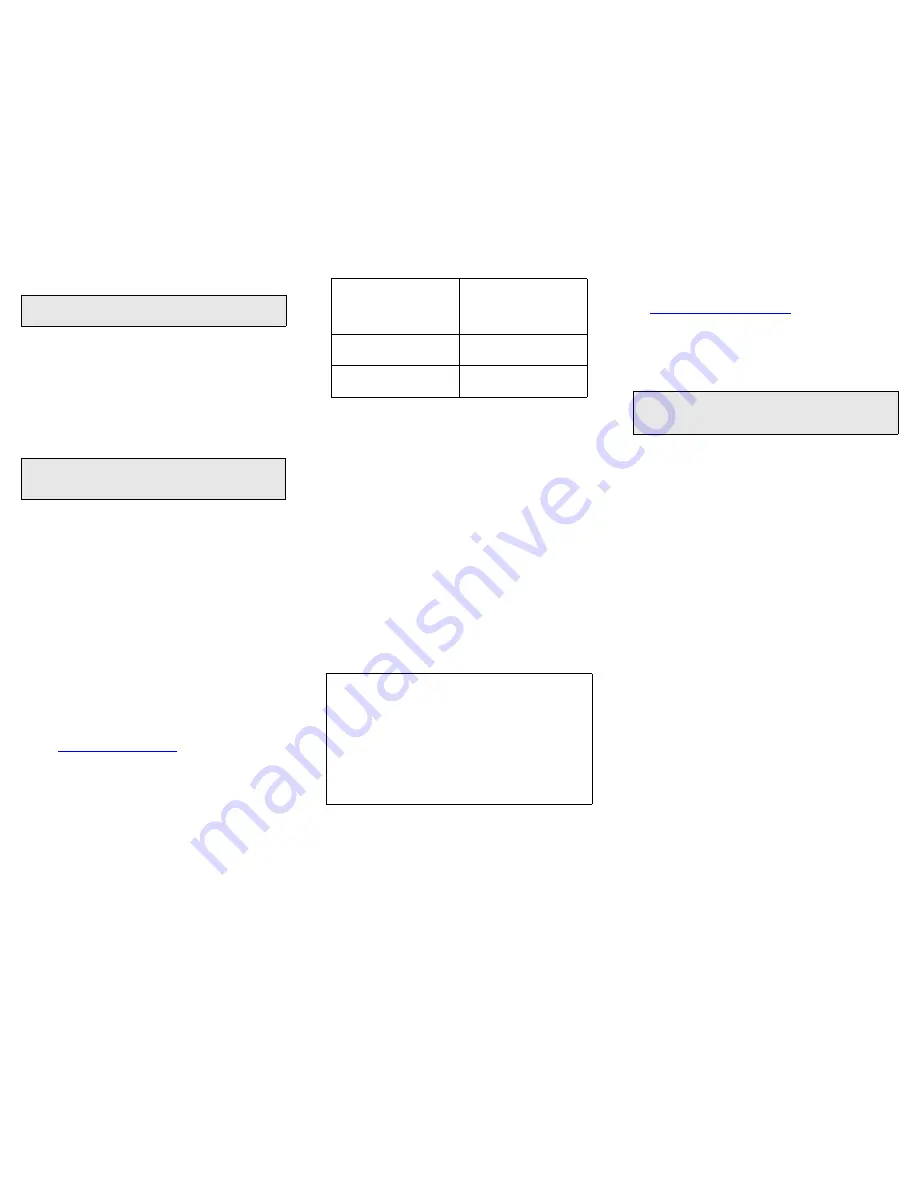
Copyright © 2013 Ruckus Wireless, Inc.
Page 2 of 4
Published December 2013, Part Number 800-70453-001 Rev C
S
TEP
3: P
REPARE
Y
OUR
C
OMPUTER
FOR
AP
S
ETUP
1
On your Windows 7 computer, configure your network
adapter from the
Local Area Connection
settings as fol-
lows:
•
Start > Control Panel > Network and Sharing
Center > Change Adapter Settings
2
Edit the TCP/IPv4 address settings as follows:
•
Local Area Connection > Properties > Internet
Protocol Version 4 (TCP/IPv4) > Properties
The
TCP/IPv4 Properties
dialog box appears.
3
Select
Use the following IP address
(if it is not already
selected) and then make the following entries:
•
IP address
: 192.168.0.22 (or any address in the
192.168.0.x network)
•
Subnet mask
: 255.255.255.0
•
Default gateway
: 192.168.0.1
Leave the
DNS server
fields empty.
4
Click
OK
to save your changes.
Your changes are put into effect immediately.
S
TEP
4: L
OG
I
NTO
THE
AP
As specified earlier, the AP should be directly connected to
your computer (through one of the Ethernet ports) and
powered on, ready for setup.
1
On your computer, open a Web browser window.
2
In the browser, type this URL to connect to the AP:
https://192.168.0.1
3
Press <Enter> to initiate the connection. When a security
alert dialog box appears, click
OK/Yes
to proceed.
4
When the
Ruckus Wireless Admin
login page appears,
enter the following:
•
Username
: super
•
Password
: sp-admin
5
Click
Login
.
S
TEP
5: C
USTOMIZE
THE
W
IRELESS
S
ETTINGS
1
On the Web interface menu, click
Configuration
>
Radio 2.4G
or
Configuration > Radio 5G
. The
Configure :: Wireless :: Common options appear.
2
Verify that the following options are active:
•
Channel
: SmartSelect
•
Country Code
: If you are not located in the United
States, select your current country.
3
Click
Update Settings
if you made any changes.
4
Click any of the “Wireless #” tabs at the top of the page.
5
In
Wireless Availability
, click
Enabled
.
6
Delete the text in the
SSID
field, then type a name for
your network that will help your users identify the AP in
their wireless network connection application.
7
Click
Update Settings
to save your changes.
8
Repeat Steps 4-7 for each Wireless # interface that you
want to enable.
9
Click
Logout
to exit the Web interface.
10
When the
Ruckus Wireless Admin
login page reappears,
you can exit your browser.
11
Disconnect the AP from the computer and from the cur-
rent power source, and then restore your computer to its
original network connection configuration.
S
TEP
6: P
LACE
THE
AP
IN
Y
OUR
S
ITE
1
Move the AP to its permanent location (accessible to
both power and network connections). Refer to
(Optional) Mounting Instructions
for physical installation.
2
Use an Ethernet cable to connect the 10/100/1000 port
to the appropriate device:
•
The ISP’s or carrier’s network device
•
The Ethernet switch that is connected to the ISP’s or
carrier’s network device
3
Connect the AP power adapter (or PoE power supply) to
the AP, then to a convenient power source.
4
Verify that the 10/100/1000 port LED is lit.
After a short pause to re-establish the Internet connection,
you can test the AP.
S
TEP
7: V
ERIFY
THE
I
NSTALLATION
1
Using any wireless-enabled computer or mobile device,
search for and select the wireless network you previously
configured.
2
If you can connect, open a browser and link to any public
Web site.
Congratulations!
Your wireless network is active and ready
for use.
F
OR
M
ORE
I
NFORMATION
You can now use the wireless network to log into the AP’s
Web interface. For information on how to configure the AP,
refer to the
Ruckus Wireless ZoneFlex Access Point User
Guide.
Note:
The following procedures assume Windows 7 as the
operating system. Procedures for other OS’s are similar.
Important!
Write down all of the currently active settings so
you can restore your computer to its current configuration
later (when this process is complete).
Default AP Settings (For Your Reference)
Network Names (SSIDs)
Wireless1—Wireless8
(2.4GHz radio)
Wireless9—Wireless16
(5GHz radio)
Security (Encryption
method)
Disabled for each wireless
interface
Default Management IP
Address
192.168.0.1
Optional:
If You Want To Switch from DHCP (Default):
If you anticipate logging into the AP regularly to perform
monitoring or maintenance (once it is in place), you may want
to consider assigning a static IP address to the AP.
In a default AP configuration, the AP uses a DHCP-
assigned IP address.
A. On the menu, click
Configuration
>
Internet
.
B. Click the
Static IP
option.
C. Fill in the
IP Address
and
Mask
fields.
D. Click
Update Settings
to save your changes.
Note:
If you will be using PoE, then you will need a Cat 5e
(or better) Ethernet cable to connect the AP to the PoE
injector or switch.
Содержание ZoneFlex R700
Страница 4: ...Page 4 of 4 Mounting Template ...




