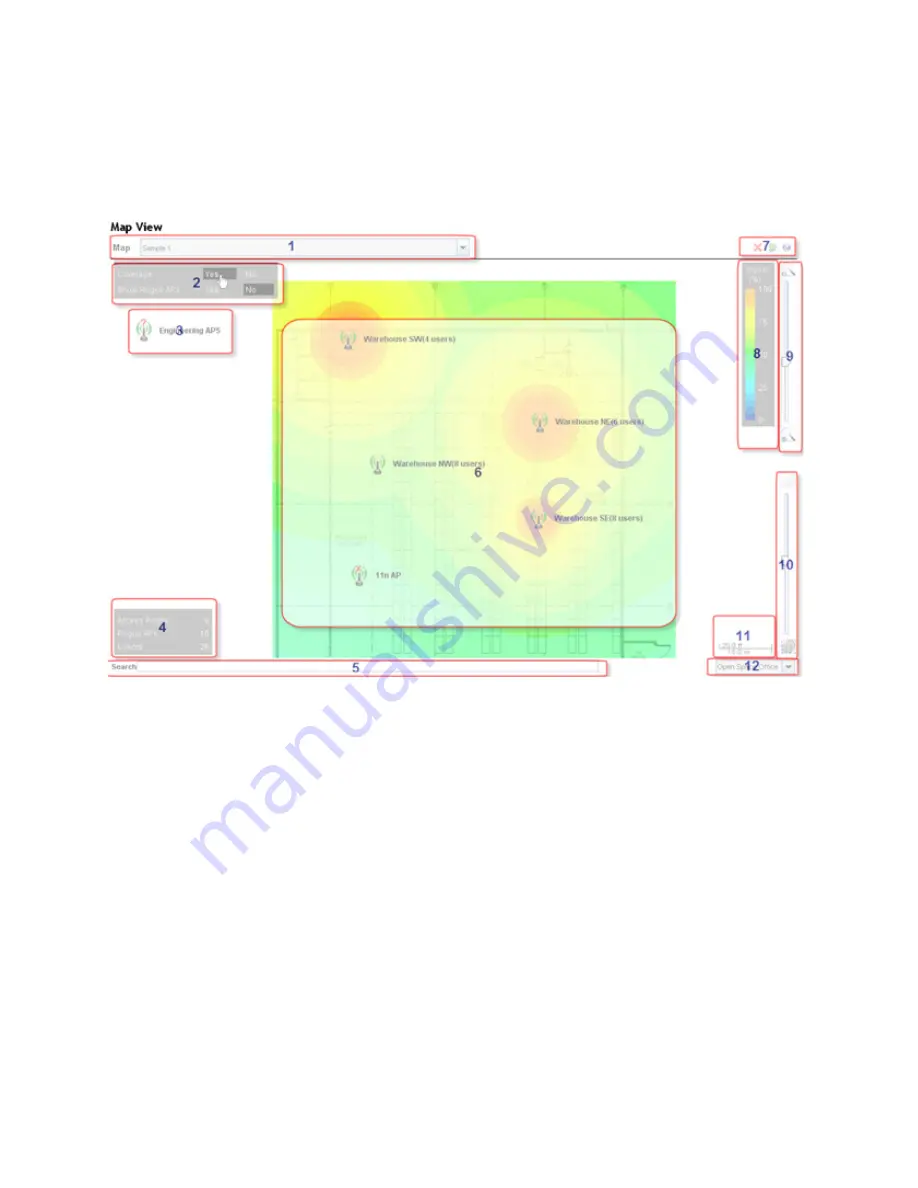
Ruckus Wireless ZoneDirector User Guide | Monitoring Your Wireless Network
54
Using the Map View Tools
If your worksite floorplan has been scanned in and mapped with APs, the
Map View
will dis-
play a graphical image of your physical Ruckus network AP distribution.
FIGURE 5-2
There are a number of helpful features built into the Map View, as noted here and marked in
the above illustration:
1
Map
drop-down list: Select the floorplan to view from the Map drop-down list.
2
Coverage
and
Show Rogue APs
box: For Coverage, selecting Yes enables a signal
strength view of your placed APs. This opens the Signal (%) legend on the right side of
the Map View. See item number 8 below for the description of the Signal %. For Show
Rogue APs, selecting Yes displays the detected rogue APs in the floorplan.
3
Unplaced APs area: As noted in Importing a Map View Floorplan Image, when you first
open the Map View, newly placed APs appear in this area. If they are approved for use
(see
“Adding New Access Points to the WLAN”
on page 31), you can drag them into the
correct location in the floorplan. Unplaced APs are available across all of the floor-
plans you upload. Thus, you can toggle between maps (see number 1) and place each
AP on the appropriate map. For the various AP icon types, see
4
Access Points
,
Rogue APs
, and
Clients
box: This lower left corner box displays the
number of active APs, any rogue (unapproved or illegitimate) APs, and all associated
clients.






























