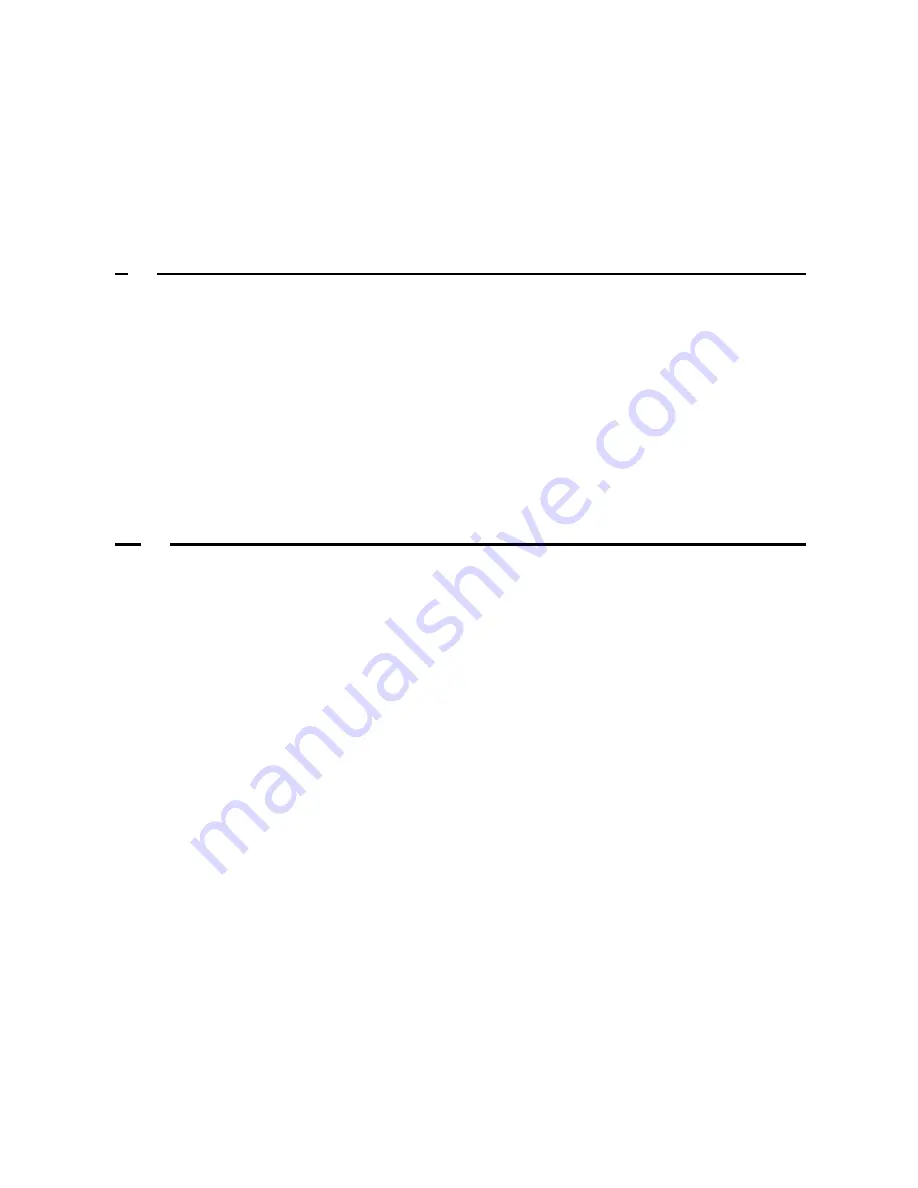
Page
vi
9
GPS MENU INDEX ......................................................... 36
9.1
F
ILE
................................................................................. 36
9.2
F
IND
................................................................................ 38
9.3
V
IEW
............................................................................... 41
9.4
T
OOLS
............................................................................. 44
9.4.1
O
PTIONS
(
SUBCATEGORY OF
T
OOLS
) ........................... 46
10
GPS SYSTEM TOOLBAR FUNCTIONS ................... 49
10.1
GPS
S
TATUS
I
NDICATOR
/
E
NABLING THE
GPS
R
ECEIVER
..................................................................... 49
10.2
S
ELECTING A
P
RE
S
TORED
F
AVORITE AS
D
ESTINATION
................................................................ 50
10.3
S
WITCHING THE MAP ORIENTATION ON YOUR
GPS
SYSTEM
......................................................................... 50
Содержание AmeriGo
Страница 2: ...Page ii Figure 1 ...
Страница 3: ...Page iii Figure 2 ...
Страница 15: ...Page 7 Figure 3 ...
Страница 16: ...Page 8 Figure 4 ...
Страница 23: ...Page 15 Figure 7 There are two methods that can be used to select a map s you want to use ...
Страница 36: ...Page 28 Figure 12 ...
Страница 42: ...Page 34 Figure 13 ...
Страница 45: ...Page 37 Figure 14 ...
Страница 48: ...Page 40 Figure 15 ...
Страница 51: ...Page 43 Figure 16 ...
Страница 53: ...Page 45 Figure 17 ...
Страница 56: ...Page 48 Figure 18 ...
Страница 62: ...Page 54 Map View Figure 20 ...
Страница 64: ...Page 56 Text Directions view Compass View Satellite Info View Figure 22 ...





















