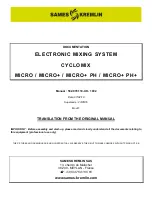Synergy 100 MD Operator’s Manual (v7.2 MD-S100)
Preprocessor Effects • 16–1
Preprocessor Effects
In This Chapter
This chapter provides information for applying additional effects to channels in
Squeeze & Tease
MD
. You can apply any combination of Preprocessor Effects to achieve the look you want.
Preprocessor Effects allow you to perform a number of static effects on a channel. These effects are
applied directly to the channel and are not associated with another Squeeze & Tease effects, such as a
wipe.
The following topic is discussed in this chapter:
•
•
•
•
•
•
Содержание Synergy 100 MD
Страница 1: ...Ross Video Limited Operator s Manual Software Issue 7 2 MD S100...
Страница 10: ......
Страница 50: ...2 10 Control Panel Introduction Synergy 100 MD Operator s Manual v7 2 MD S100...
Страница 62: ...3 12 Using the Menu System Synergy 100 MD Operator s Manual v7 2 MD S100...
Страница 80: ...4 18 Switcher Basics Synergy 100 MD Operator s Manual v7 2 MD S100...
Страница 148: ...7 42 Keying Synergy 100 MD Operator s Manual v7 2 MD S100...
Страница 182: ...10 12 Peripheral Control and More Synergy 100 MD Operator s Manual v7 2 MD S100...
Страница 210: ...11 28 Global Store Synergy 100 MD Operator s Manual v7 2 MD S100...
Страница 238: ...12 28 Squeeze Tease MD Basic Operation Synergy 100 MD Operator s Manual v7 2 MD S100...
Страница 256: ...14 6 Advanced Positioning Synergy 100 MD Operator s Manual v7 2 MD S100...
Страница 276: ...16 8 Preprocessor Effects Synergy 100 MD Operator s Manual v7 2 MD S100...
Страница 316: ...17 40 Squeeze Tease MD Sequences and Wipes Synergy 100 MD Operator s Manual v7 2 MD S100...
Страница 376: ...21 4 Appendix B Synergy Effects Synergy 100 MD Operator s Manual v7 2 MD S100...
Страница 382: ...22 6 Appendix C Hotkeys Synergy 100 MD Operator s Manual v7 2 MD S100...
Страница 386: ...GL 4 Glossary of Terms Synergy 100 MD Operator s Manual v7 2 MD S100...
Страница 402: ...IX 16 Index Synergy 100 MD Operator s Manual v7 2 MD S100...