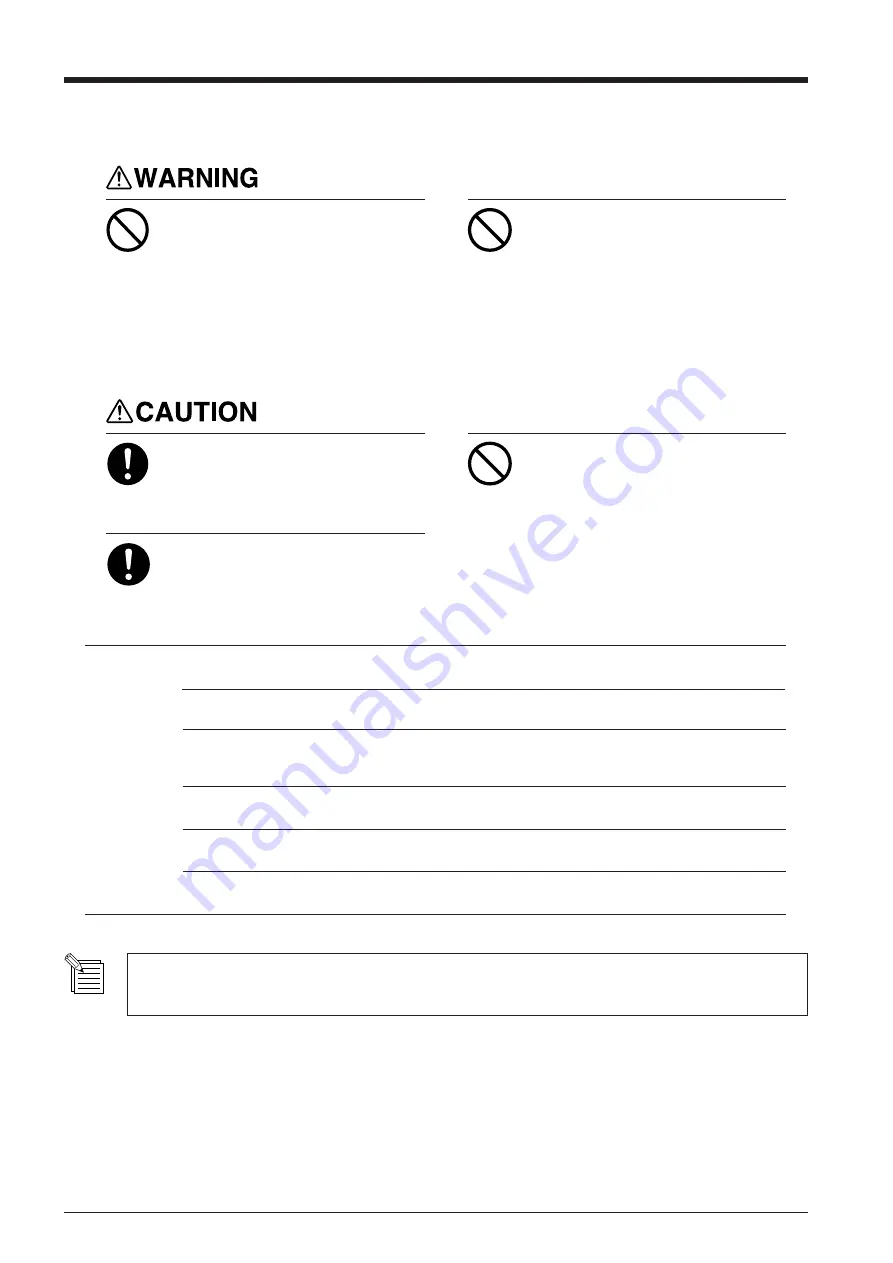
18
What to Do upon Opening the Carton
Store ink cartridges out of the reach
of children.
Do not remove any ink cartridges except when shipping the machine.
If ink runs out, replace immediately with the same type and the same color ink cartridge (see "Maintenance -
Replacing the Ink Cartridges"). If an ink cartridge is removed, replace it immediately with a new one.
NOTICE
Do not attempt to disassemble an ink cartridge.
Store ink cartridges unopened at a temperature of -20 to 40 ˚C (-4 to 104 ˚F) in a well-ventilated location.
If an ink cartridge is dropped, the shock due to the fall may damage the ink cartridge and make it unusable.
Once an ink cartridge has been installed, do not remove it until the ink has been used up. Frequent insertion and
removal may allow air to enter the ink tube and result in a drop in printing quality due to dot drop-out or the like.
4 Installing Ink Cartridges
Do not operate in a location exposed
to open flame, sparking, or static
electricity, or in a location exposed
to high temperatures, such as in the
immediate vicinity of a heater. Also,
do not place undried media in such
locations.
Doing so may result in fire due to
combustion of ink or cleaning liquid.
Do not store ink cartridges, cleaning
liquid, or discharged ink in locations
such as the following.
• Near open flame
• Locations exposed to high
temperatures, such as in the
immediate vicinity of a heater
• Near bleach, chemicals,
explosives, or the like
Doing so may cause fire.
Ensure adequate ventilation for the
work area.
Failure to do so may result in odor, physical
distress, or fire.
Do not allow ink or cleaning liquid to
come into contact with eyes or skin.
Do not drink or deliberately smell ink
or cleaning liquid.
Doing so may be hazardous to your health.
Do not use anything other SOL INK cartridges. Do not attempt to refill and reuse an empty ink cartridge.
Содержание SOLJET SC-500
Страница 14: ...12 MEMO...
Страница 56: ...54 Maintenance MEMO...
Страница 78: ...76 User s Reference MEMO...
Страница 99: ...R1 011011...






























