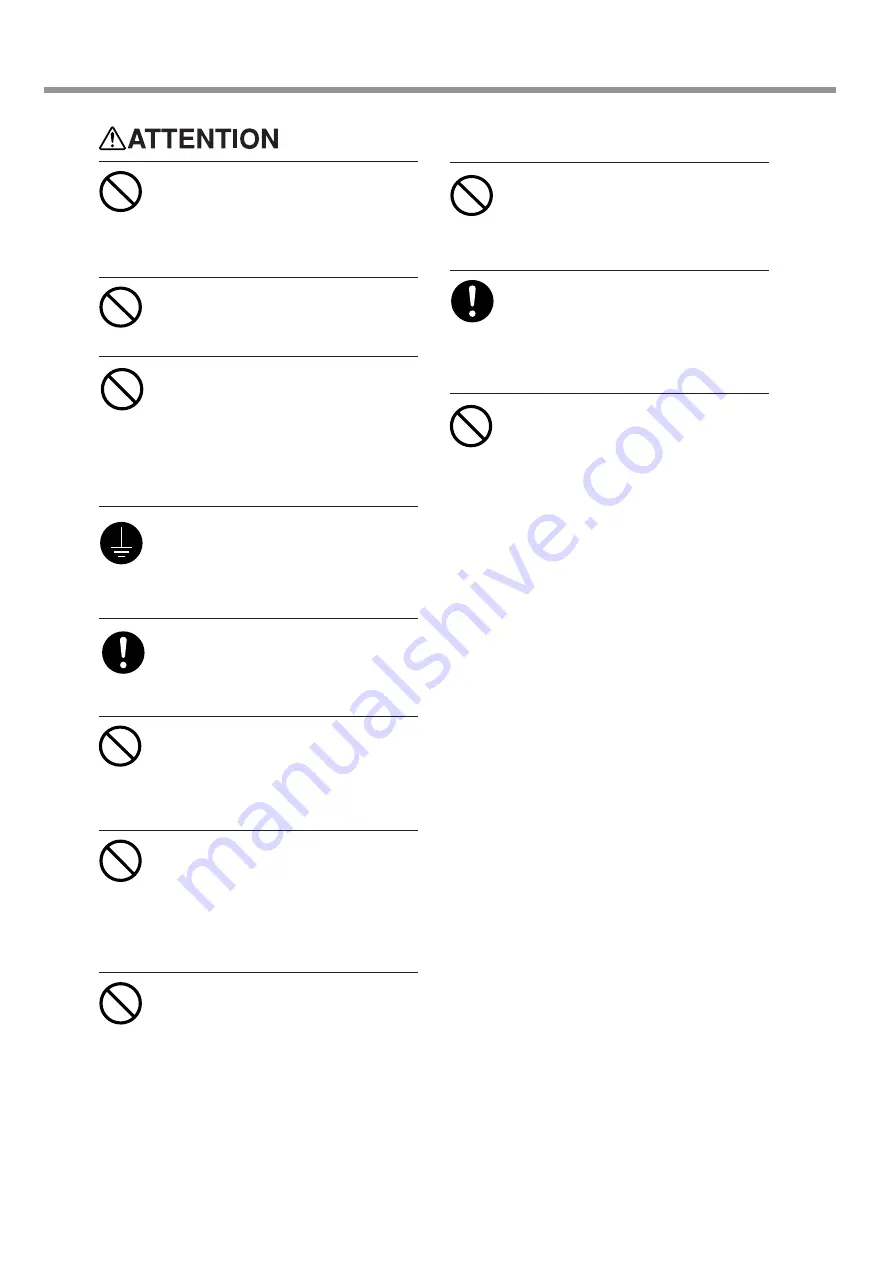
10
Ne pas répandre de liquide combus-
tible sur la plaque d’exposition.
Cela crée un risque d'incendie.
Ne jamais poser d’objets
potentiellement inflammables sur la
plaque d’exposition lorsque le
chauffage fonctionne.
Cela crée un risque d'incendie.
Ne pas brancher d'autres appareils
dans la même prise que l'appareil.
Ne pas respecter cette consigne risque de
causer une surchauffe et de provoquer un
incendie.
Pour utiliser en toute sécurité
Mettre l'appareil à la terre avec le fil
de mise à la terre.
Ne pas respecter cette consigne peut créer
un risque d'électrocution en cas de panne
mécanique.
Ne pas utiliser avec une source
d'alimentation électrique non
conforme à la norme indiquée sur
l'appareil.
Utiliser l'appareil avec une autre source
d'alimentation risque de provoquer un
incendie ou de causer une électrocution.
Utiliser l'appareil uniquement avec le
fil électrique fourni.
Utiliser l'appareil avec un autre fil risque de
provoquer un incendie ou une électrocution.
Ne pas utiliser si le fil ou la fiche
électriques sont endommagés; ne
pas brancher dans une prise mal
fixée.
Négliger de suivre cette consigne risque de
provoquer un incendie ou decauser une
décharge électrique ou une électrocution.
Ne pas endommager ni modifier le fil
électrique. Ne pas le plier, le tordre,
l'étirer, l'attacher ou le serrer de
façon excessive. Ne pas placer
d'objet ou de poids sur le fil.
Négliger de suivre cette consigne peut
endommager le fil électrique, ce qui risque
de provoquer un incendie ou de causer une
décharge électrique ou une électrocution.
Ne pas débrancher le fil avec des
mains mouillées.
Ne pas respecter cette consigne risque de
provoquer des décharges électriques ou
une électrocution.
Pour débrancher l'appareil, saisir la
fiche et non le fil électrique.
Tirer sur le fil peut l'endommager, ce qui
risque de provoquer un incendie ou de
causer une décharge électrique ou une
électrocution.
Ne pas introduire de liquide, d'objet
métallique ou inflammable dans
l'appareil.
Ce genre dematériel peut provoquer un
incendie.
Содержание SC-545EX Print&Cut
Страница 16: ...14...
Страница 38: ...36...
Страница 66: ...64...
Страница 98: ...96...
Страница 112: ...110...
Страница 124: ...122...
Страница 125: ...123 Chapter 8 Specifications...
Страница 134: ...132...
Страница 135: ...R2 041129...



























