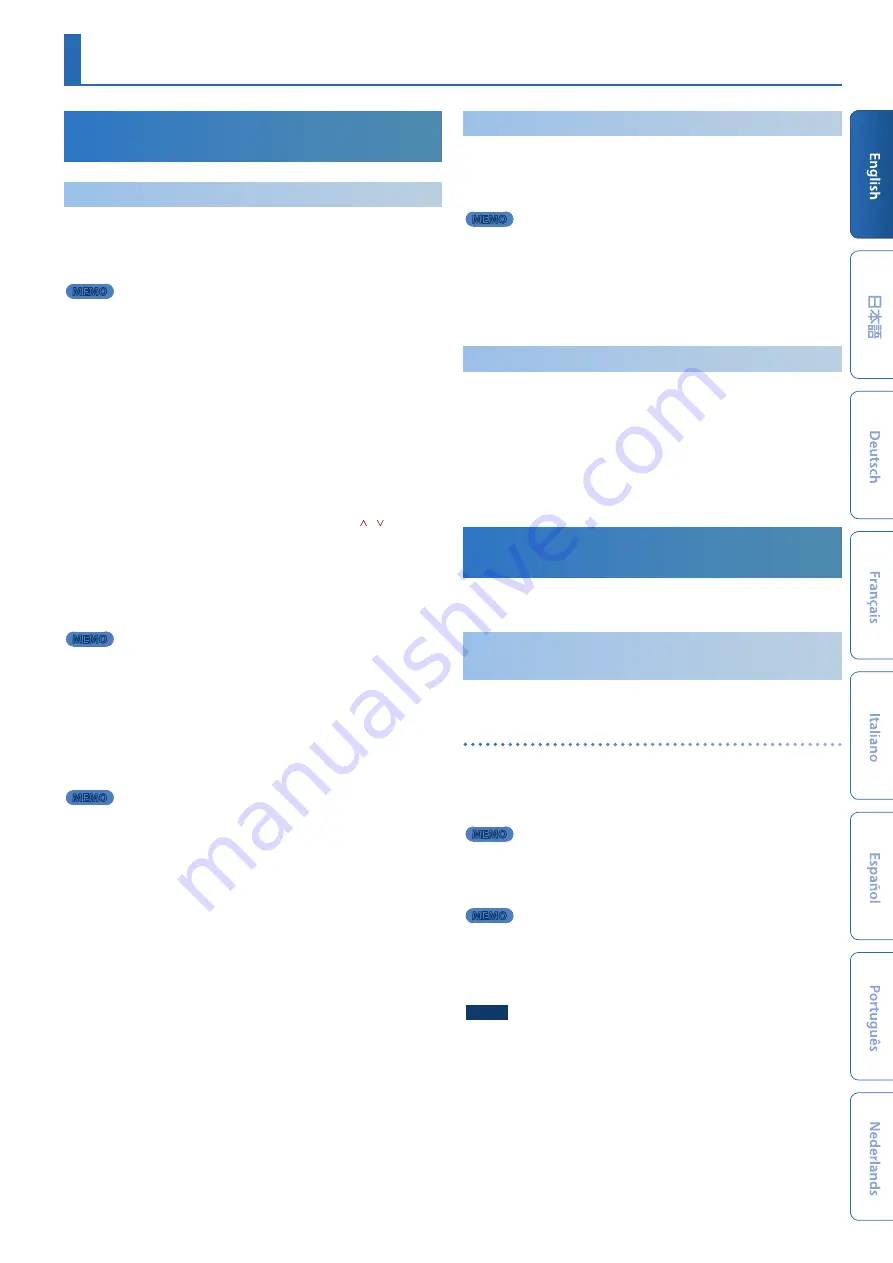
19
Using the JUPITER-Xs Speakers to Hear
Music from a Mobile Device
Registering a Mobile Device
(Pairing)
“Pairing”
is the procedure by which the mobile device that you want to
use is registered on this unit (the two devices recognize each other).
Make settings so that music data saved on the mobile device can be
played wirelessly via this unit.
MEMO
5
Once a mobile device has been paired with this unit, there is no need to
perform pairing again. If you want to connect this unit with a mobile device
that has already been paired, refer to
“Connecting an Already-Paired Mobile
5
Pairing is required again if you execute a Factory Reset (p. 23).
5
The following steps are one possible example. For details, refer to the
owner’s manual of your mobile device.
1.
Place the mobile device that you want to connect nearby
this unit.
2.
Press the
[MENU] button
.
The MENU screen appears.
3.
Use the
[1] knob
to select
“SYSTEM.”
You can also make this selection by using the
PAGE [ ] [ ] buttons
instead of the
[1] knob
.
4.
Press the
[ENTER] button
.
The SYSTEM screen appears.
5.
Use the
[1] knob
to select
“Bluetooth Sw,”
and then use the
[2] knob
to turn it
“ON.”
MEMO
If you want to save the setting, execute the System Write operation.
&
“Saving the System Settings (System Write)”
6.
Use the
[1] knob
to select
“Pairing,”
and then press the
[ENTER] button
.
The display indicates
“PAIRING...,”
and this unit waits for a response
from the mobile device.
7.
Turn on the Bluetooth function of the mobile device.
MEMO
The explanation here uses the iPhone as an example. For details,
refer to the owner’s manual of your mobile device.
8.
Tap
“JUPITER-X Audio”
that is shown in the Bluetooth
device screen of your mobile device.
This unit is paired with the mobile device. When pairing succeeds,
“JUPITER-X Audio”
is added to the list of
“Paired Devices”
on your
mobile device.
9.
Press the
[MENU] button
when you’re finished making
settings.
Connecting an Already-Paired Mobile Device
1.
Turn on the Bluetooth function of the mobile device.
2.
Turn on the Bluetooth function of this unit (turn the system
parameter Bluetooth Sw
“ON”
).
MEMO
5
If you were unable to establish a connection using the procedure above,
tap
“JUPITER-X Audio”
that is displayed in the Bluetooth device screen of the
mobile device.
5
To disconnect, either turn this unit’s Bluetooth Audio function
“Off”
(turn the
system parameter Bluetooth Sw
“OFF”
) or turn the mobile device’s Bluetooth
function off.
Playing Music from the Mobile Device
1.
Connect the mobile device via Bluetooth.
2.
On the mobile device, use a music app to play back music.
The sound is heard from the JUPITER-X.
* To adjust the playback volume, adjust the volume on your mobile device
or adjust the System setting
“AuxIn/BT InLev.”
Using the JUPITER-X to Control a Mobile
Device
Here’s how to make settings for transmitting and receiving MIDI data
between this unit and the mobile device.
Using the JUPITER-X as a MIDI Keyboard for
a Music App
You can use the keyboard of this instrument to play a music app that
supports Bluetooth MIDI.
Transferring MIDI Data
Here’s how to make settings for transmitting and receiving MIDI data
between this unit and the mobile device.
1.
Place the mobile device that you want to connect nearby
this unit.
MEMO
If you have more than one unit of this model, power-on only the
unit that you want to pair (power-off the other units).
2.
Turn on the Bluetooth function of the mobile device.
MEMO
The explanation here uses the iPhone as an example. For details,
refer to the owner’s manual of your mobile device.
3.
In the mobile device’s app (e.g., GarageBand), establish a
connection with this unit
NOTE
Do not tap the
“JUPITER-X MIDI”
that is shown in the Bluetooth
settings of the mobile device.
Using the Bluetooth® Functionality








































