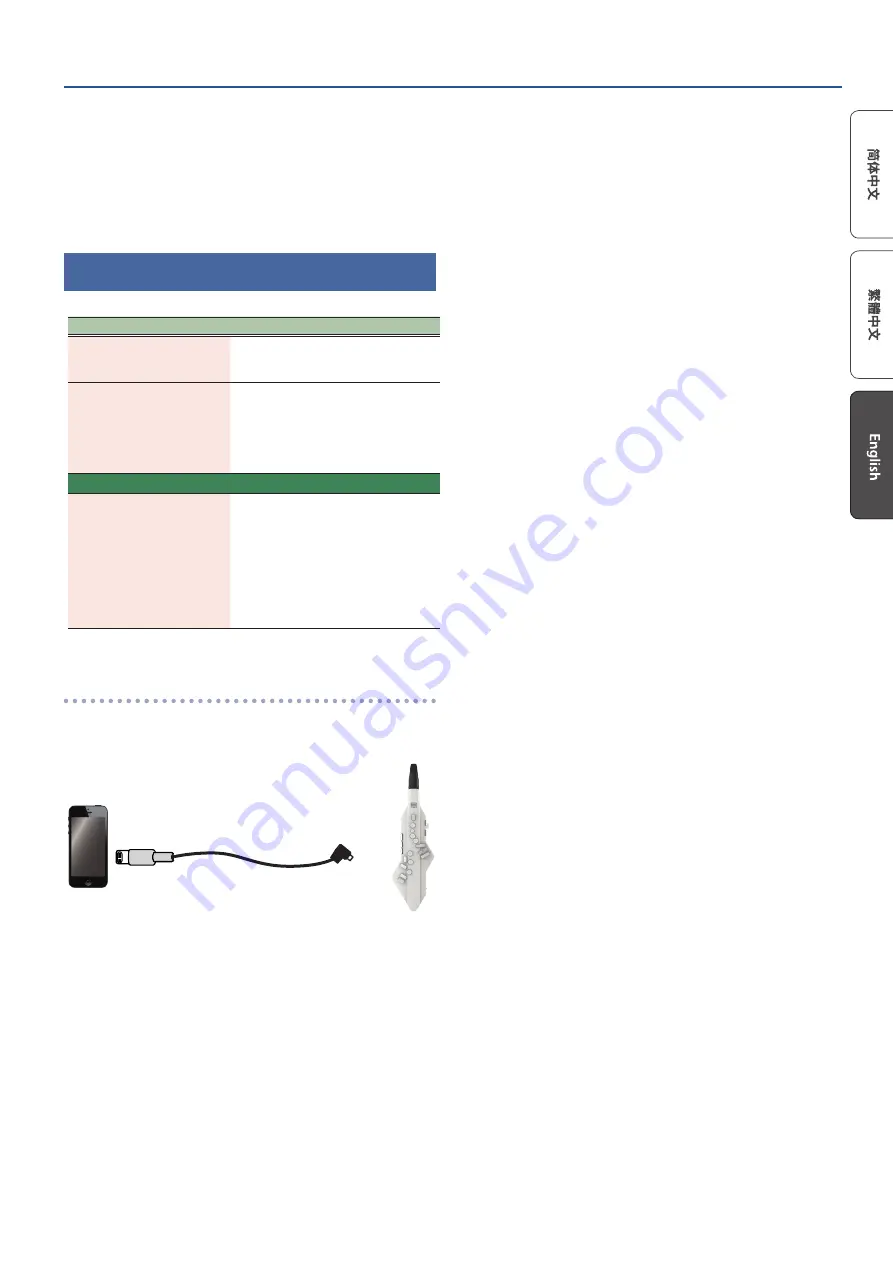
11
Using the Aerophone GO with the Smartphone
6 .
Following the directions in the dedicated app’s
screen, make settings for the Aerophone GO or play
the app’s sound engine.
* If you want to play the dedicated app’s sound engine, set the
Aerophone GO’s [VOLUME] knob to the MIN position. If the
[VOLUME] knob is raised, you’ll hear the app’s sound engine
simultaneously with the sound of the Aerophone GO.
If You Can’t Connect via Bluetooth
Items to check / Problem
Action
Is the [
Ā
] switch set to the
“
Ġ
”
position?
Set the [
Ā
] switch to the “
Ġ
”position.
In the settings of your
smartphone, is the Bluetooth
functionality turned “on”?
In your smartphone’s settings, turn
Bluetooth on.
If it is “on” but you still can’t connect, try
turning it “off” and then “on” again; this
might allow connection to occur.
Editing the Aerophone GO from your smartphone
In step 4 of the procedure,
could you have tapped a
model name “AE-05C” shown
on the smartphone?
In step 4 of the connection procedure,
do not tap “AE-05C” even if it is shown
on your smartphone. If you tapped
it, temporarily cancel pairing on your
smartphone, turn the Bluetooth
functionality “off”, and then “on” again.
Try the connection procedure again
from step 1.
Android users
When you play the sounds of the Aerophone GO through your
smartphone, the sound might be delayed in some cases. If so,
connect the Aerophone GO with your smartphone using the
included USB cable (USB Micro-B or USB Type-C®).
Ø
Refer to “Connect the Included USB Cable” (p. 3).
USB cable (USB Micro-B or
USB
Type-C®)
1 .
Set the Aerophone GO’s [
Ā
] switch to the “ON”
position.
2 .
Start the dedicated app, and operate as directed by
the screen.
If you’ve checked the points listed above but are still unable to solve the
problem, refer to the support page of the Roland website or contact your
dealer.
https://www .roland .com/support/
Содержание AE-05C
Страница 23: ......























