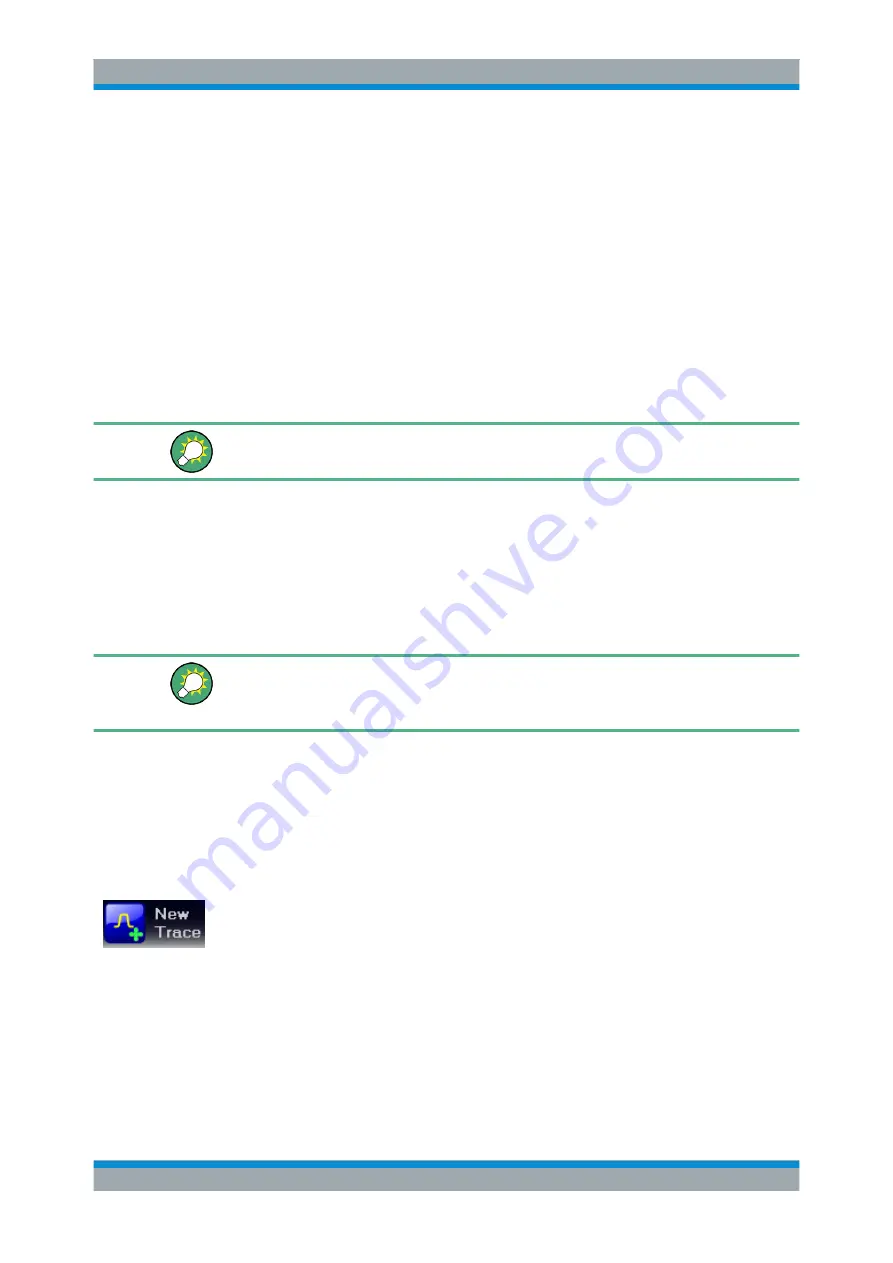
Getting Started
R&S
®
ZNB/ZNBT
53
User Manual 1173.9163.02 ─ 38
All dialogs are operated in a similar way.
●
To open a dialog, select a softtool button with three dots behind its labeling (e.g.
"Start Cal (Manual) ...").
●
Use the "Transparency" function to obtain a transparent dialog which you can con-
trol while viewing the underlying traces and display elements.
●
Drag and drop the hatched triangle in the lower right corner of the dialog to modify
its size.
●
Some dialogs are subdivided into tabs, containing groups of related settings. Acti-
vate a tab to access the settings.
●
Select "OK" to activate the current settings and close the dialog, "Cancel" to dis-
card all changes.
See also
Chapter 4.2.2.1, "Immediate vs. Confirmed Settings"
The Help system provides useful information about each dialog's specific settings. Tap
"Help" to open the Help.
3.3.4 Handling Diagrams, Traces, and Markers
The analyzer displays measurement results as traces in rectangular diagrams. Markers
are used to read specific numerical values and to search for points or regions on a
trace. The following section will make you familiar with some of the graphical tools the
R&S
ZNB/ZNBT provides for trace and marker handling.
For further reference
Refer to
Chapter 4, "Concepts and Features"
on page 75 to learn more about traces,
channels, and screen elements.
3.3.4.1
Adding New Traces and Diagrams
A new trace is needed if you want to measure and display an additional quantity.
Typical scenario:
The transmission coefficient S
21
ter 3.4.1, "Transmission S-Parameter Measurement"
on page 66. A trace is added to
display the reflection coefficient S
11
for comparison.
To create a new trace,
1. Drag the "New Trace" icon from the toolbar above the diagram area into a diagram.
The diagram changes its color scheme and contents as shown below. A rectangle
with diagonal lines divides the diagram into different sectors.
Operating the Instrument






























