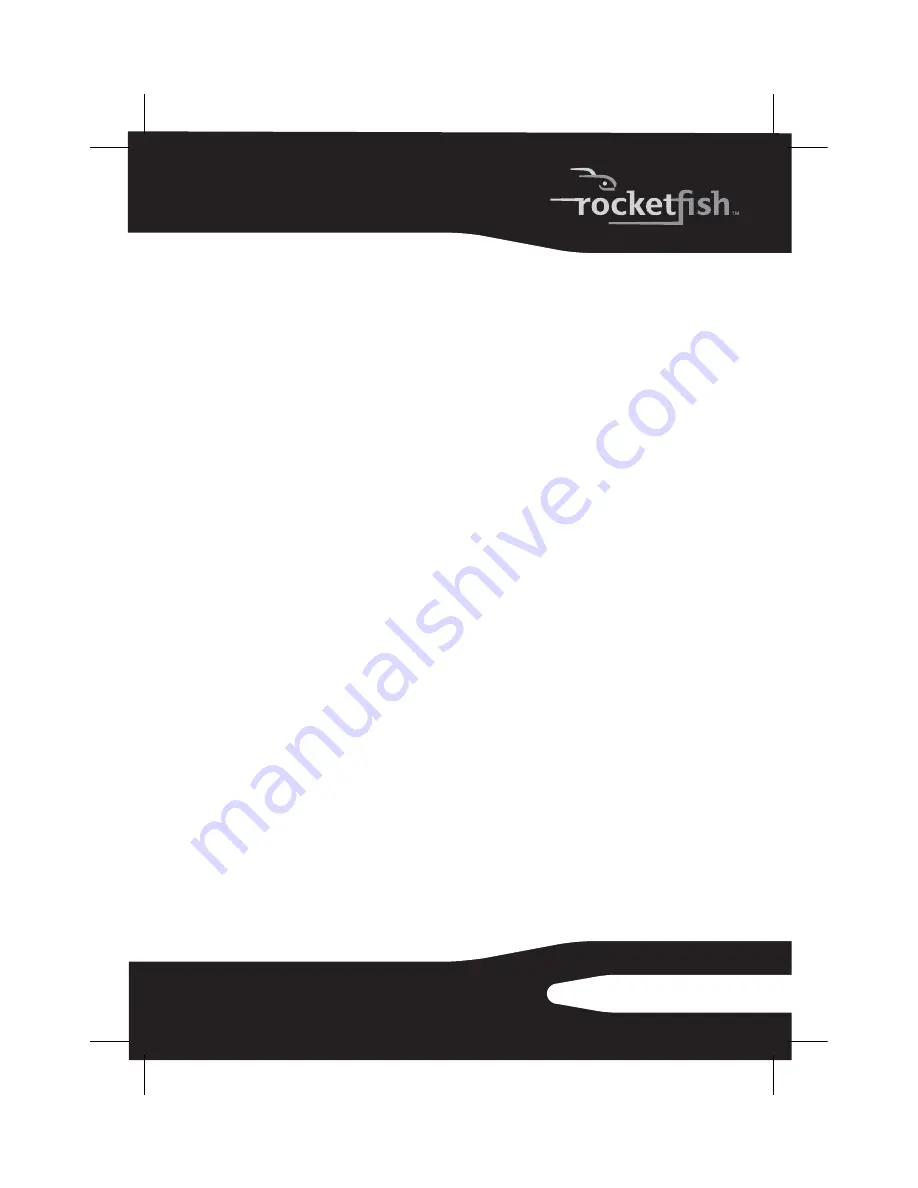
15
RF-BTCMB02
Turning on the USB keyboard and mouse settings in BIOS
If pairing in boot mode did not work, you may need to turn on the
USB keyboard and mouse settings in the BIOS.
To turn on the USB keyboard and mouse settings in BIOS:
1
Make sure that the Bluetooth connection has been established before
turning on your computer.
Note:
If the keyboard did not automatically connect, you need to use a different
keyboard for this task.
2
Turn on your computer, then follow the on-screen instructions to enter
the BIOS Setup utility.
3
Use the cursor keys on the keyboard to navigate through the menu
items and enable the USB keyboard and mouse. (In some BIOS settings,
you can use the Bluetooth mouse to navigate through the items.)
Note:
Some older computers do not support the USB keyboard and mouse in BIOS or a
DOS environment.
Pairing by using the WIDCOMM Bluetooth stack
Before using the Bluetooth stack for keyboard and mouse pairing,
make sure of the following:
• The WIDCOMM Bluetooth stack is installed and set up. See “Installing the
• The batteries are inserted properly and fully charged.
• The USB Bluetooth receiver is plugged into a USB port on your computer.
• The mouse is turned on.
Note:
To start the Bluetooth stack for the first time, see “Using the Bluetooth stack for
the first time in Windows XP” on page 19.
















































