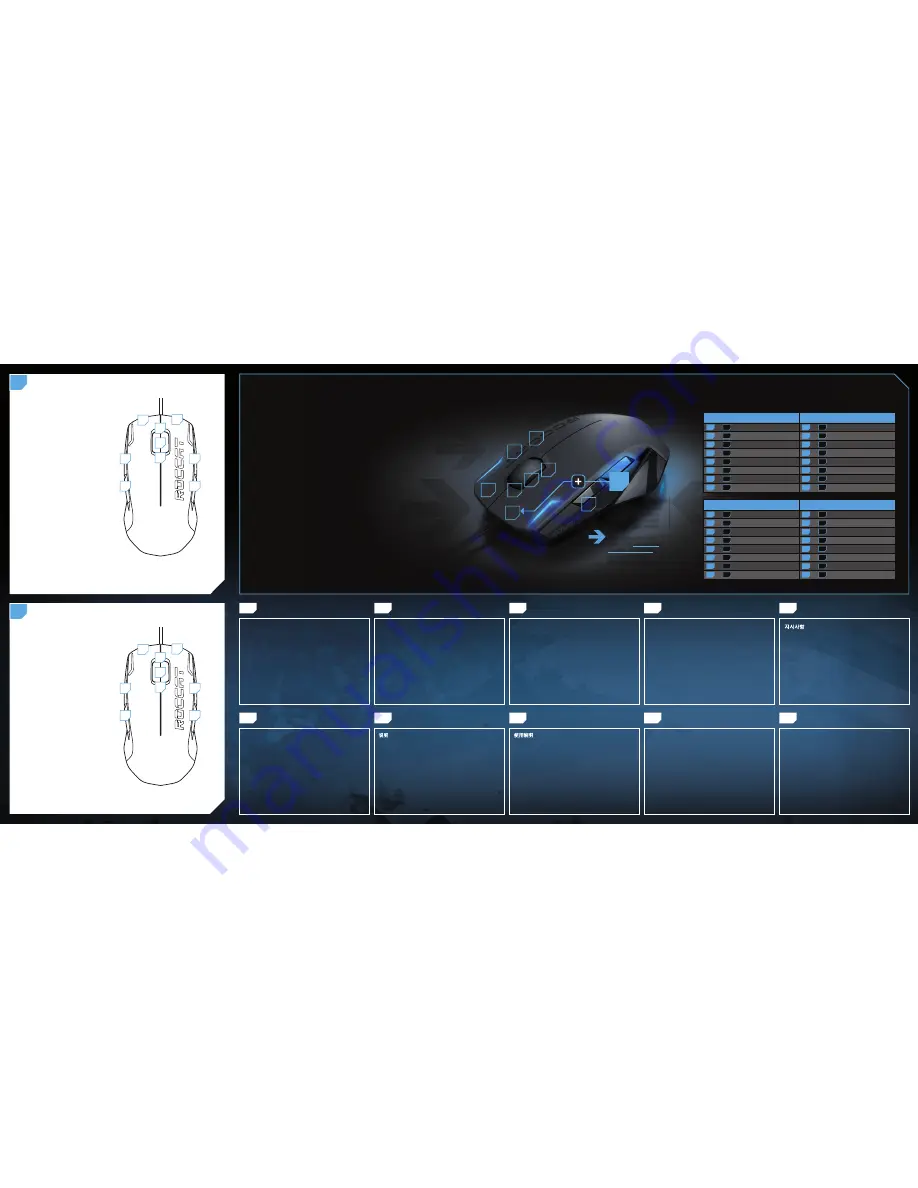
1
2
3
7
8
9
5
4
6
1. Verbinde den USB-Stecker der ROCCAT™ Kova[+] mit
einer freien USB-Schnittstelle.
2. Starte deinen Computer und stelle eine Verbindung mit
dem Internet her.
3. Gebe in die Adresszeile deines Webbrowsers die folgende
URL ein „roccat.org/support“ und drücke Enter.
4. Klicke in der linken Navigationsleiste auf den Punkt
„ROCCAT Kova[+]“. Lade dir auf der sich öffnenden Seite
die neueste Treiber-Software herunter.
5. Starte die Treiber-Installation und folge bitte den weiteren
Anweisungen auf dem Bildschirm.
1.
Соедини
USB
-штекер
ROCCAT™ Kova[+]
со свободным
USB
-портом.
2.
Запусти компьютер и выйди в интернет.
3.
Введи в адресной строке браузера адрес
„
roccat.org/support
“ и нажми Enter.
4.
Нажми на левой навигационной панели пункт
„
ROCCAT Kova[+]
“. Загрузи с открывшейся страницы
самые последние драйвера.
5.
Запусти инсталляцию драйвера и следуй дальнейшим
указаниям на экране.
1. Plug the ROCCAT™ Kova[+]’s USB connector into any
free USB port.
2. Boot your computer and connect to the internet.
3. Enter ‘roccat.org/support’ in your browser and
hit the return key.
4. In the navigation bar on the left, go to ‘ROCCAT Kova[+]’.
Download the latest driver from the webpage that opens.
5. Start the driver installation process and follow the
on-screen instructions.
1.
将
ROCCAT™ Kova[+]
的
USB
接头插入可用的
USB
端口。
2.
启动计算机并连接到
internet
。
3.
在浏览器中输入
roccat.org/support
,点击回车键。
4.
在左边的导航栏中,转到“
ROCCAT Kova[+]
”。
从打开的网页中下载最新驱动程序。
5.
开始驱动程序安装进程,按照屏幕上的说明进行操作。
1. Enchufa el conector USB del ROCCAT™ Kova[+] a un
puerto libre USB.
2. Inicia tu ordenador y establece la conexión de Internet.
3. Escribe en tu navegador Web la siguiente URL:
roccat.org/support y pulsa Enter.
4. En la barra izquierda de navegación haz clic en el
punto “ROCCAT Kova[+]”. En la página que se abre a
continuación descárga el software de controlador más
actualizado.
5. Inicia la instalación del controlador y sigue las instruccio-
nes que aparecen en pantalla.
1.
將
ROCCAT™ Kova[+]
的
USB
接頭插入尚未使用的
USB
連接埠。
2.
開啟電腦並連接網路。
3.
於瀏覽器輸入「
roccat.org/support
」,再按下輸入鍵。
4.
於左側的導覽列中選擇「
ROCCAT Kova[+]
」,並從開啟
的網頁中下載最新的驅動程式。
5.
開始安裝驅動程式,並依據螢幕上的指示操作。
1.
ROCCAT™ Kova[+]
の
USB
コネクタを空いている
USB
ポートに
差し込みます。
2.
コンピュータを起動し、インターネットに接続します。
3.
ʻ
roccat.org/support
ʼ とブラウザに入力し、確定キーを押します。
4.
左側のナビゲーションバーから、ʻ
ROCCAT Kova[+]
ʼを開きます。
開いたウェブページから最新のドライバをダウンロードします。
5.
ドライバのインストールプロセスを開始し、画面上の指示に従って
ください。
1.
เสียบขั้วต่อ
USB
ของ
ROCCAT™ Kova[+]
กับพอร์ต
USB
ที่ว่างอยู่
2.
บูทเครื่องคอมพิวเตอร์ แล้วเชื่อมต่ออินเตอร์เน็ต
3.
พิมพ์ ‘
roccat.org/support
’ ในเบราว์เซอร์ของคุณ แล้วกดปุ่ม
return
4.
ในแถบนําทางด้านซ้าย ไปที่ ‘
ROCCAT Kova[+]
’ ดาวน์โหลด
ไดรเวอร์ล่าสุดจากเว็บเพจที่เปิดมา
5.
เริ่มกระบวนการติดตั้งไดรเวอร์ และทําตามคําแนะนําบนหน้าจอ
1.
ROCCAT™ Kova[+]
의
USB
커넥터를 비어 있는
USB
포트에 연결합니다.
2.
컴퓨터를 부팅하고 인터넷에 연결합니다.
3.
브라우저에 ‘
roccat.org/support
’를 입력하고
리턴 키를 누릅니다.
4.
왼쪽에 있는 탐색 바에서 ‘
ROCCAT™ Kova[+]
’로
이동합니다. 웹 페이지가 열리면 최신 드라이버를 다운로
드합니다.
5.
드라이버 설치 과정을 시작하여 화면 지시사항을 따릅니다.
1.
Cắm đầu cắm
USB
ROCCAT™ Kova[+]’s
vào mọi cổng cắm
USB
trống.
2.
Khởi động máy tính của bạn và kết nối internet.
3.
Nhập ‘
roccat.org/support
’ vào trình duyệt và nhấn
nút trở về.
4.
Trong thanh chuyển hướng ở bên trái, vào ‘
ROCCAT Kova[+]
’.
Tải driver mới nhất từ website đang mở.
5.
Khởi động quá trình cài đặt driver và thực hiện theo các
hướng dẫn trên màn hình.
DE
EN
ES
JP
RU
SC
TC
TH
KO
VN
ANLEITUNG
INSTRUCTIONS
INSTRUCCIONES
使用説明
지시사항
ИНСТРУКЦИИ
说明
使用說明
คําแนะนํา
HƯỚNG DẪN
EASY-SHIFT[
+
]™ EXAMPLES:
Easy-Shift[+]™ WoW:
Easy-Shift[+]™ CS:
5 + 1
= Mount up
5 + 1
= Throw HE
5 + 2
= Dismount
5 + 2
= Throw fl ash
5 + 3
= Autorun
5 + 3
= Throw smoke
5 + 4
= Use trinket
5 + 4
= Show scores
5 + 6
= Your macro #1
5 + 6
= Buy CT equipment
5 + 7
= Your macro #2
5 + 7
= Buy T equipment
5 + 8
= Pet attack
5 + 8
= Primary weapon
5 + 9
= Pet follow
5 + 9
= Secondary weapon
Easy-Shift[+]™ Multimedia:
Easy-Shift[+]™ Browser:
5 + 1
= Previous track
5 + 1
= Page back
5 + 2
= Next track
5 + 2
= Page forward
5 + 3
= Mute volume
5 + 3
= New tab
5 + 4
= Switch to full screen
5 + 4
= Add bookmark
5 + 6
= Play or pause
5 + 6
= New window
5 + 7
= Stop playback
5 + 7
= Print page
5 + 8
= Volume up
5 + 8
= Switch to next tab
5 + 9
= Volume down
5 + 9
= Switch to previous tab
Use the
Easy-Shift[
+
]™
button (#5) to access
2nd level functions
on all other mouse
buttons and wheel.
This means you can
essentially
double the
number of buttons
by assigning two
functions to each one.
ROCCAT™ EASY-SHIFT
[
+
]™
THE DUAL ASSIGNMENT FUNCTION FOR MOUSE BUTTONS
EASY-SHIFT[
+
]™: ASSIGN DUAL FUNCTIONS TO THE MOUSE BUTTONS
Easy-Shift[+]™ lets you assign an extra function to your mouse buttons and
scroll-wheel (including mouse wheel directions: up, down, depressed) – which
effectively doubles the amount of functions you can peform.
The Easy-Shift[+]™ button works just like the shift key on a keyboard:
Hold it down while pressing one of the other standard mouse buttons and
you execute a second function.
PRACTICAL MACRO CONTROLS
The advantage of using the Easy-Shift[+]™ secondary button assignment feature
is evident, for example, when using the driver’s macro controls. Here you’ll fi nd
functions that let you launch and control your media player using just the mouse.
For instance, the mouse wheel, in conjunction with the Easy-Shift[+]™ button,
can be used to control volume level. You can also assign Previous track/Next
track functions to the left and right mouse buttons in combination with the
Easy-Shift[+]™ button.
In fact, shortcuts like these became so valuable to our beta testers, that after
only a short while they told us they couldn’t live without the Easy-Shift[+]™
button! Top ergonomics and maximum functionality have fi nally found a home in
the Kova[+].
B
5 + 1
= Page back (browser)
5 + 2
= Page forward (browser)
5 + 3
= Mute volume
5 + 4
=
Disabled by default
(Install the driver to
assign a function.)
5 + 6
=
Disabled by default
(Install the driver to
assign a function.)
5 + 7
=
Disabled by default
(Install the driver to
assign a function.)
5 + 8
= Volume up
5 + 9
= Volume down
1
2
3
4
5
6
7
8
9
DEFAULT BUTTON ASSIGNMENT: EASY-SHIFT[+] ™
(no driver installed)
A
1
= Left mouse button
2
= Right mouse button
3
= Middle mouse button &
universal scroll
4
= Page forward (browser)
5
= Easy-Shift[+]™ button
6
= Disabled by default
(Install the driver to
assign a function.)
7
= Disabled by default
(Install the driver to
assign a function.)
8
= Mouse wheel up
9
= Mouse wheel down
1
2
3
4
5
6
7
8
9
DEFAULT BUTTON ASSIGNMENT
(no driver installed)


