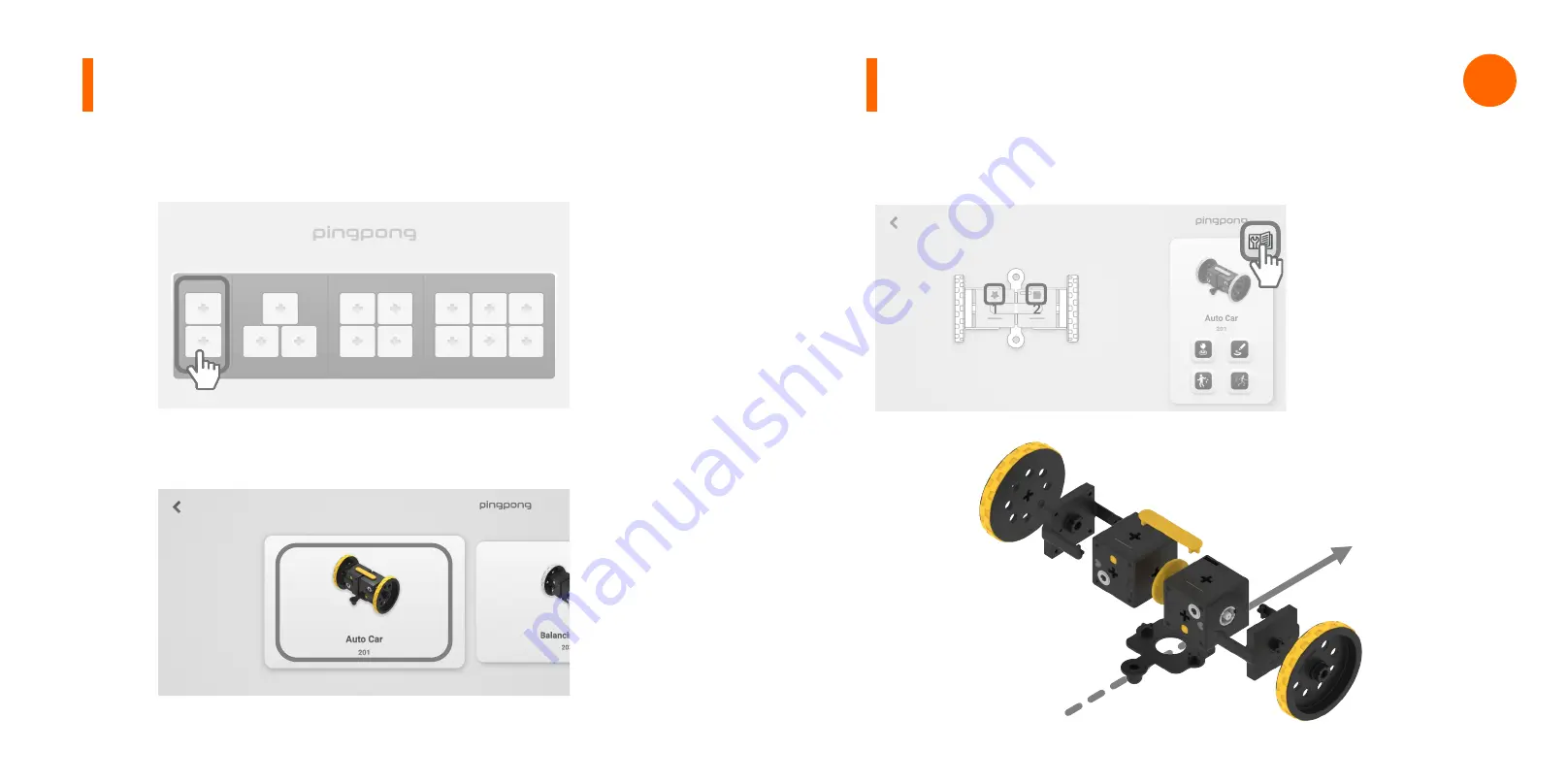
3. Run the application and select two Cubes on the screen.
4. Select the robot to connect
(e.g. AUTO CAR)
5. Assemble it by referring the development view or the assembly
flow chart.
The assembly flow chart is
at the last of the manual,
and there are the assembly
sequences of all the robots
that can
be
assembled in
this series
.
The shape of the upper
figure should
be
assembled
to fit the star and square,
so that the front and the
rear are not changed when
operating with a joystick
.
Direction
Connection to Smartphone
Connection to Smartphone
PINGPONG
EDU SERIES
e
Содержание EDU Series
Страница 2: ...E PINGPONG ROBOT EDU SERIES ...
Страница 34: ...PINGPONG ROBOT EDU SERIES www roborisen com E ...









































