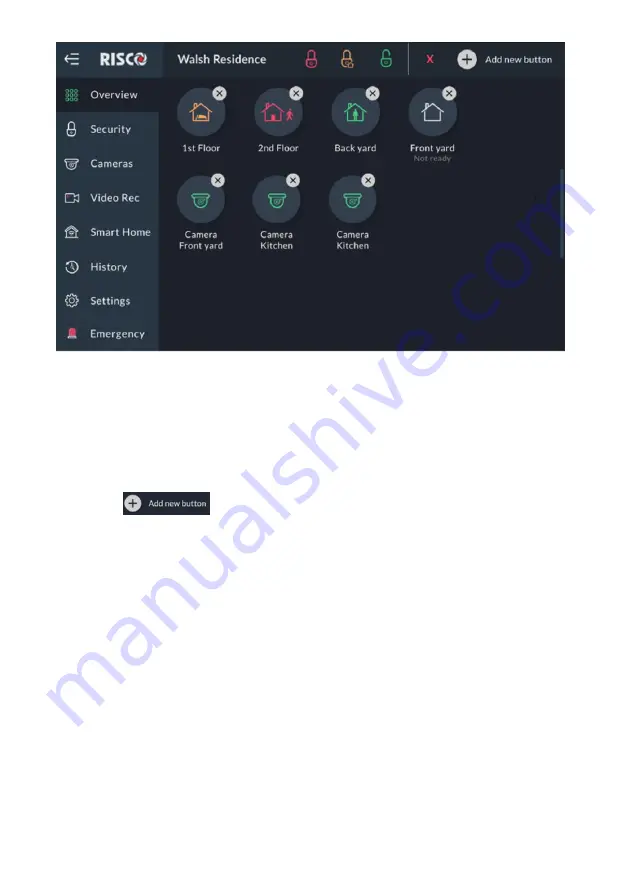
30
Figure 26: Overview Screen
–
Edit Mode
Adding Shortcut Buttons to the Overview Screen
The user can add shortcut buttons to the Overview screen.
Note:
An Overview Screen that has at least one shortcut button will be the default
screen that is displayed upon each unlocking of the RisControl.
1.
Click the
, the “Add Buttons to Overview Screen” will be
displayed.
Note:
The user can return to the empty Overview Screen, at any time, by
clicking “Overview” in the main menu.
















































