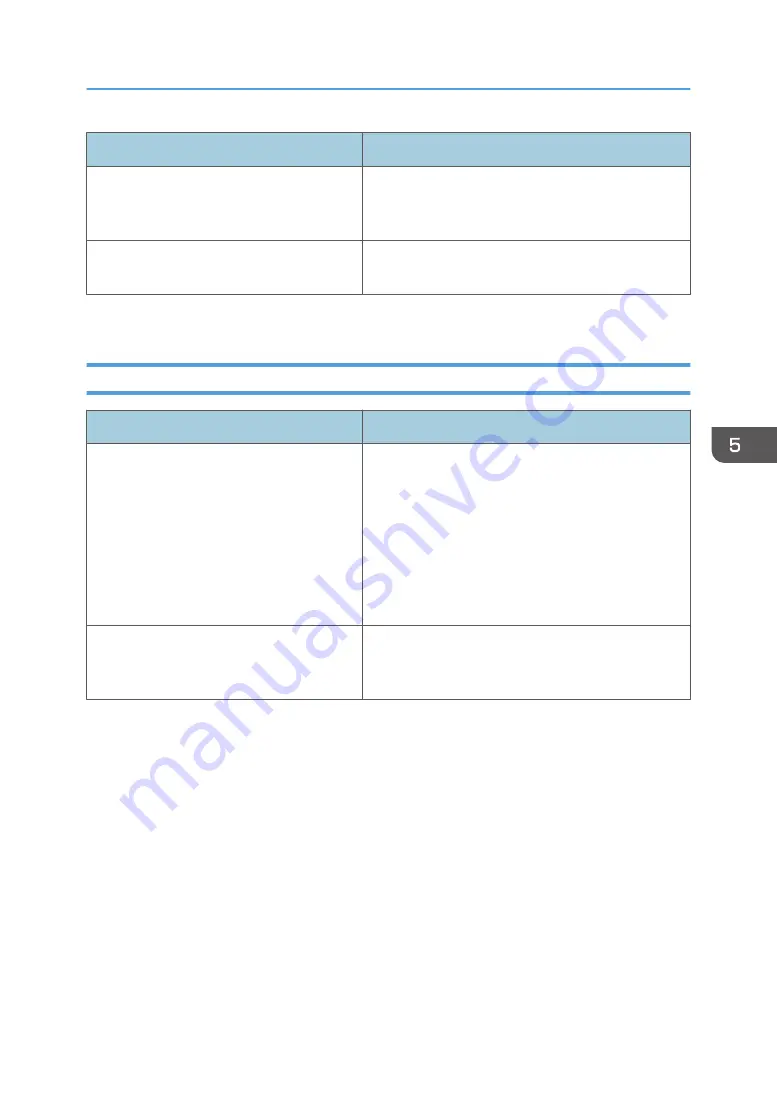
Cause
Solution
The machine moves or the roll-up unit is not
aligned.
When the machine moves and work to make it level is
required, or when the roll-up unit is not correctly
aligned, contact your service representative.
The drying temperature is too high.
Decrease the post-heater and cure-heater
temperatures.
If media floating cannot be resolved, contact your service representative.
When Media Skews While Feeding
Cause
Solution
Media has not been set straight into the
media input location.
Reset the media correctly. For details about setting
media, see page 50 "Setting Media".
If using media without resetting it first, feed about 1 m
(approx. 39.37 inches) of the media from the [Origin
Setting] screen. If this does not eliminate skewing,
release the lock on the roll core holder, and move the
position of the roll core holder in the direction that the
media has been skewed.
The machine moves or the roll-up unit is not
aligned.
When the machine moves and work to make it level is
required, or when the roll-up unit is not correctly
aligned, contact your service representative.
When Media Is Not Fed Properly
197
Содержание Pro L5130
Страница 2: ......
Страница 8: ...7 Appendix Trademarks 257 6 ...
Страница 50: ...1 Getting Started 48 ...
Страница 90: ...DWT216 2 Basic Operations 88 ...
Страница 132: ...11 Press End 3 Convenient Usage 130 ...
Страница 136: ...5 Press Close 6 Press End 3 Convenient Usage 134 ...
Страница 154: ... Base line position on the media guide 4 Configuring and Managing the Machine 152 ...
Страница 228: ...10 DWT208 11 DWT209 12 DWT210 5 Troubleshooting 226 ...
Страница 234: ...5 Troubleshooting 232 ...
Страница 261: ...MEMO 259 ...
Страница 262: ...MEMO 260 EN GB EN US EN AU M0BY 7564A ...
Страница 263: ......
Страница 264: ...EN GB EN US EN AU M0BY 7564A 2018 2019 Ricoh Co Ltd ...
















































