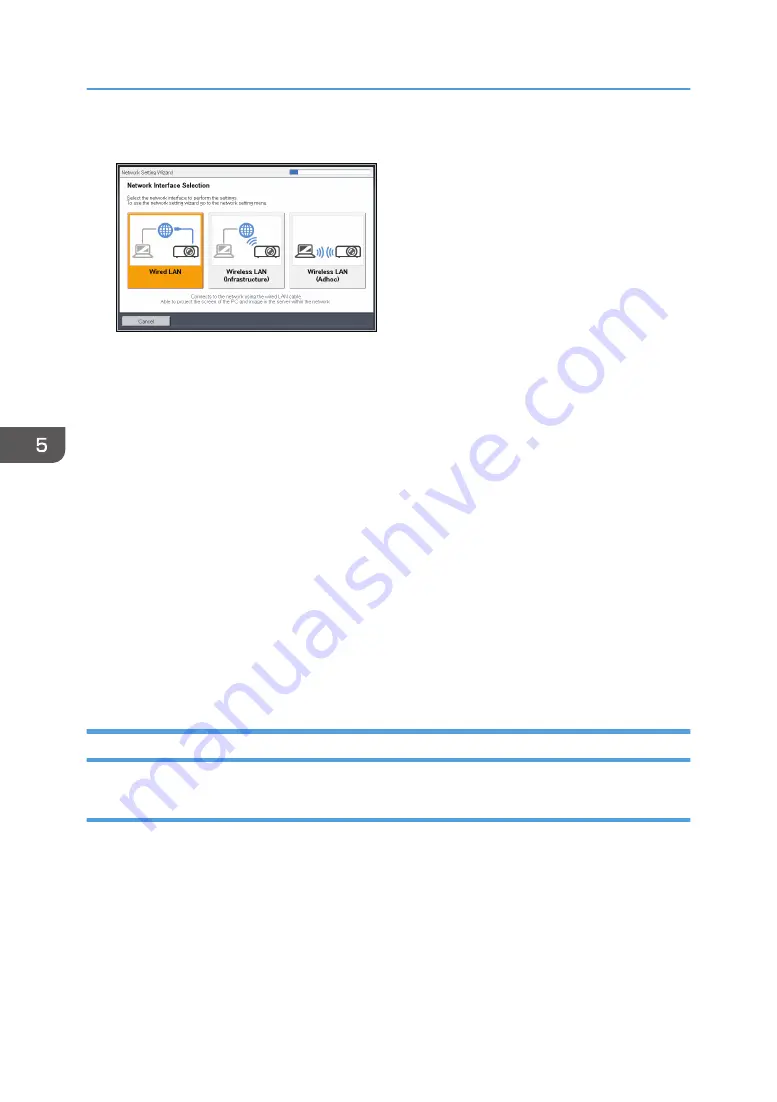
1.
Select [Wired LAN] on Network Setting Wizard, and then press the [Enter] button.
2.
Select [Disable DHCP (Manual Settings)] or [Enable DHCP (Auto Settings)], and then press
the [Enter] button.
If you select [Enable DHCP (Auto Settings)], proceed to Step 6.
3.
Specify the projector's IP address.
4.
Specify the subnet mask.
5.
Specify the default gateway.
6.
Select [Continue Wizard] or [End Wizard] on the confirmation screen, and then press the
[Enter] button.
To proceed to the wireless LAN settings, select [Continue Wizard]. For details about how to
configure the wireless LAN settings, see page 68 "Configuring the Wireless LAN Settings for
Infrastructure Mode", or page 71 "Configuring the Wireless LAN Settings for Ad Hoc Mode".
To end the network settings, select [End Wizard].
The wired LAN setup is complete.
To project the image from a computer, see page 73 "Projecting a Computer's Screen via a
Network".
Configuring the Wireless LAN Settings for Infrastructure Mode
Configuring the settings by Simple Wireless LAN Setup
The projector supports the following simple wireless LAN setup method. Contact your network
administrator for the available simple wireless LAN setup method in your network environment and the
information required for configuring network settings.
Setup Method
• Using push buttons
Press the projector and access point keys or buttons to get them to connect to each other and
register the settings.
5. Using the Projector via a Network
68
Содержание PJ WX4152
Страница 2: ......
Страница 36: ...1 Preparations for Using the Projector 34 ...
Страница 44: ... The image may sometimes be disrupted while it is reduced 2 Projecting an Image 42 ...
Страница 104: ...6 Using the Interactive Function RICOH PJ WX4152NI only 102 ...
Страница 164: ... The lamp usage time can be verified using Lamp Time in Display Status 9 Maintenance 162 ...
Страница 176: ...9 Maintenance 174 ...
Страница 195: ... 2015 Ricoh Co Ltd ...
Страница 196: ...Y0A1 7522 AU EN US EN GB EN ...






























