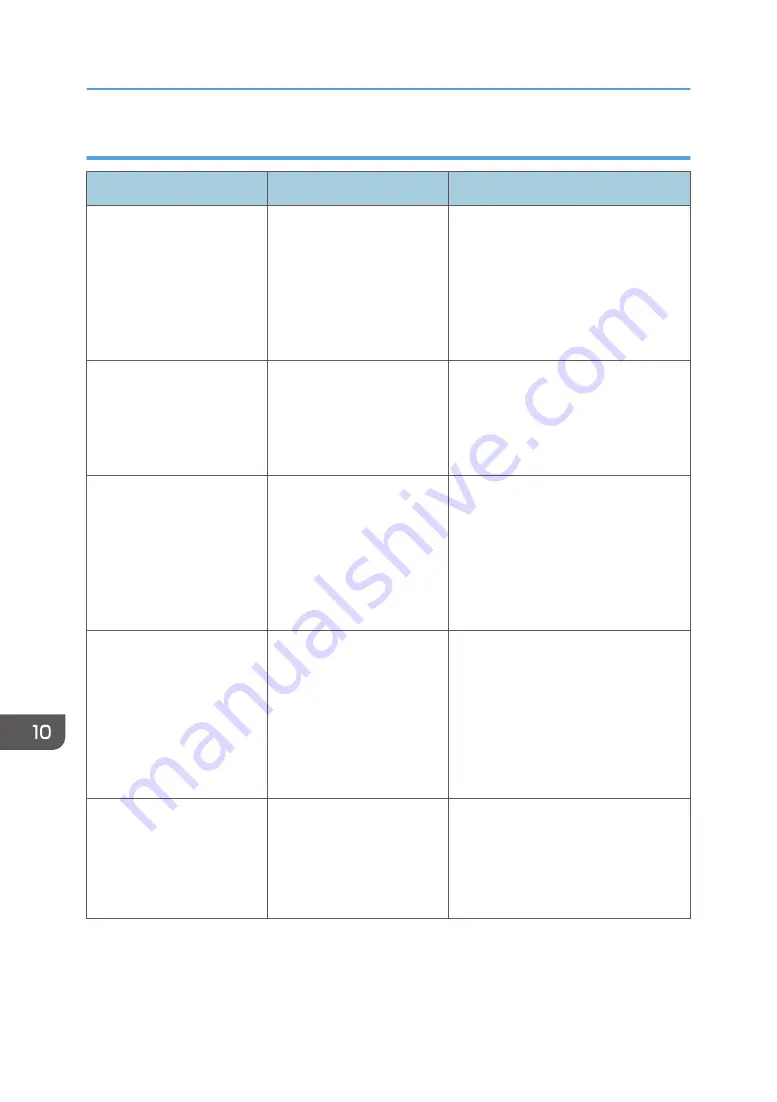
When documents cannot be scanned properly
Message
Cause
Solution
"All the pages are detected
as blank. No file was
created."
No PDF file was created
because all the pages of the
scanned original were
detected as blank when
[On] is specified for [Delete
Blank Page] in [OCR
Settings].
Check whether the original is set
upside down.
Change [OCR Scanned PDF: Blank
Page Sensitivity] in [Scanner Features]
to "Sensitivity Level 1".
"Check original's
orientation."
Originals may sometimes not
be scanned depending on a
combination of items such as
the specified scaling factor
and document size.
Change the orientation of the original,
and then scan the original again.
"Exceeded max. data
capacity."
"Check scanning resolution,
then press Start key again."
The scanned data exceeded
maximum data capacity.
Specify the scan size and resolution
again. Note that it may not be possible
to scan very large originals at a high
resolution. For details about the settings
for the scanner function, see
"Relationship between Resolution and
Scan Size", Scan.
"Exceeded max. data
capacity."
"Check the scanning
resolution, then reset n
original(s)."
("n" in the message
represents a variable.)
The scanned original
exceeded maximum data
capacity.
Specify the scan size and resolution
again. Note that it may not be possible
to scan very large originals at a high
resolution. For details about the settings
for the scanner function, see
"Relationship between Resolution and
Scan Size", Scan.
"Exceeded max. data
capacity."
"Check the resolution and
the ratio and then press the
Start key again."
The data being scanned is
too large for the scale ratio
specified in [Specify Size].
Reduce the resolution or [Specify Size]
value, and then scan the original
again.
10. Troubleshooting
200
Содержание MP 501SPF
Страница 2: ......
Страница 8: ...Notes to users in the state of California Notes to Users in USA mainly North America 226 INDEX 227 6 ...
Страница 12: ...10 ...
Страница 75: ...2 Press OK Logging In the Machine 73 ...
Страница 78: ...2 Getting Started 76 ...
Страница 90: ...When Using the Copy Application About how to use the application s screen see page 53 Copy Screen 3 Copy 88 ...
Страница 118: ...5 Print 116 ...
Страница 136: ...7 Document Server 134 ...
Страница 164: ...9 Adding Paper and Toner 162 ...
Страница 232: ...MEMO 230 ...
Страница 233: ...MEMO 231 ...
Страница 234: ...MEMO 232 EN GB EN US EN AU D256 7834 ...
Страница 235: ... 2016 ...
Страница 236: ...D256 7834 AU EN US EN GB EN ...
















































