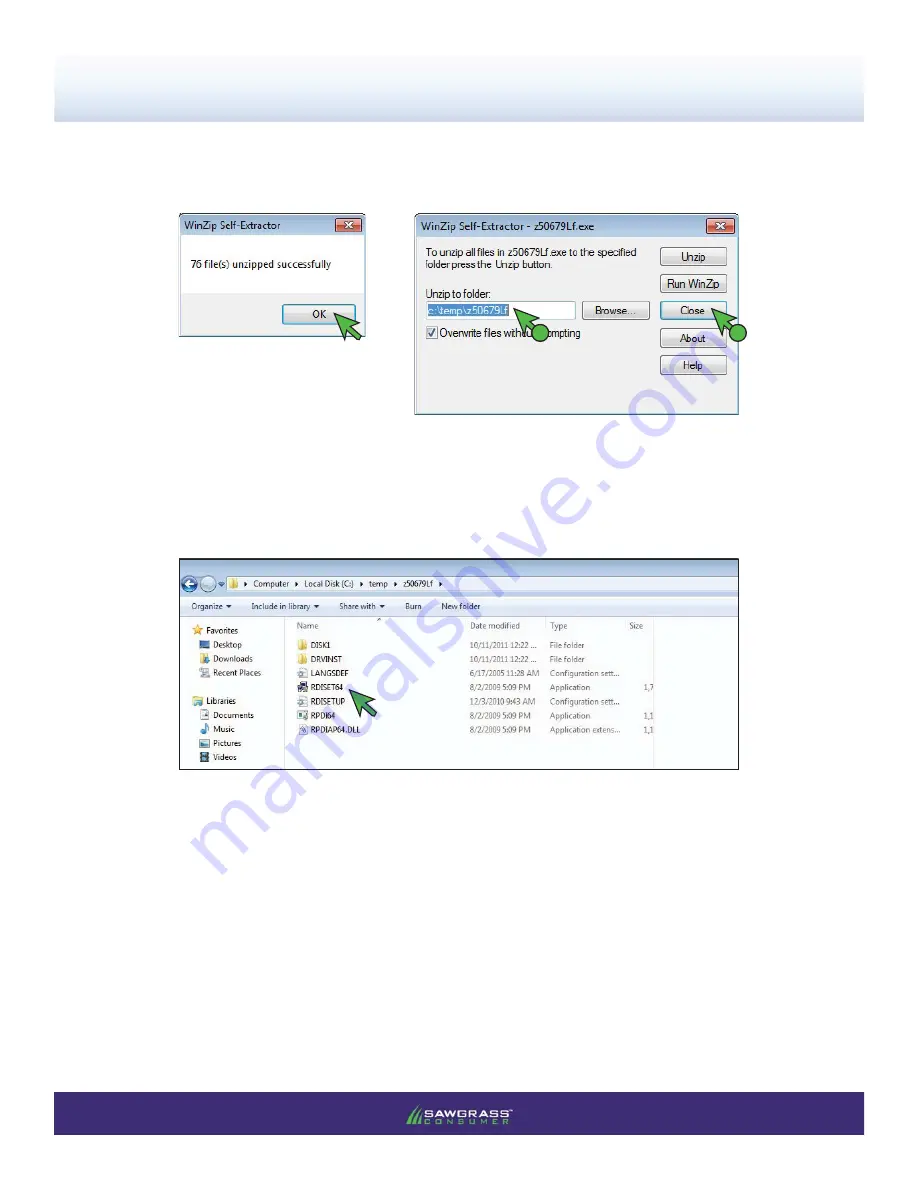
PAGE 7
of 11 >>
SubliJet-R: Ricoh GXe7700N –
Installation Guide
Ricoh (OEM) Driver Download & Installation
14.) Navigate to the folder location containing the unzipped fi les. In this example the folder location was
Computer > C: > temp > z50679Lf
. However, your folder location may differ. Once you have located
the folder, double-click
RDISETUP.exe
(see FIGURE 15).
FIGURE 15
13.)
Once the fi les have been unzipped, the following window will appear (see FIGURE 13). Click
OK
to
continue. This will return you to the WinZip Self-Extractor (see FIGURE 14). Again, note the folder
location of the unzipped fi les and click
Close
.
FIGURE 13
FIGURE 14
1
2

























