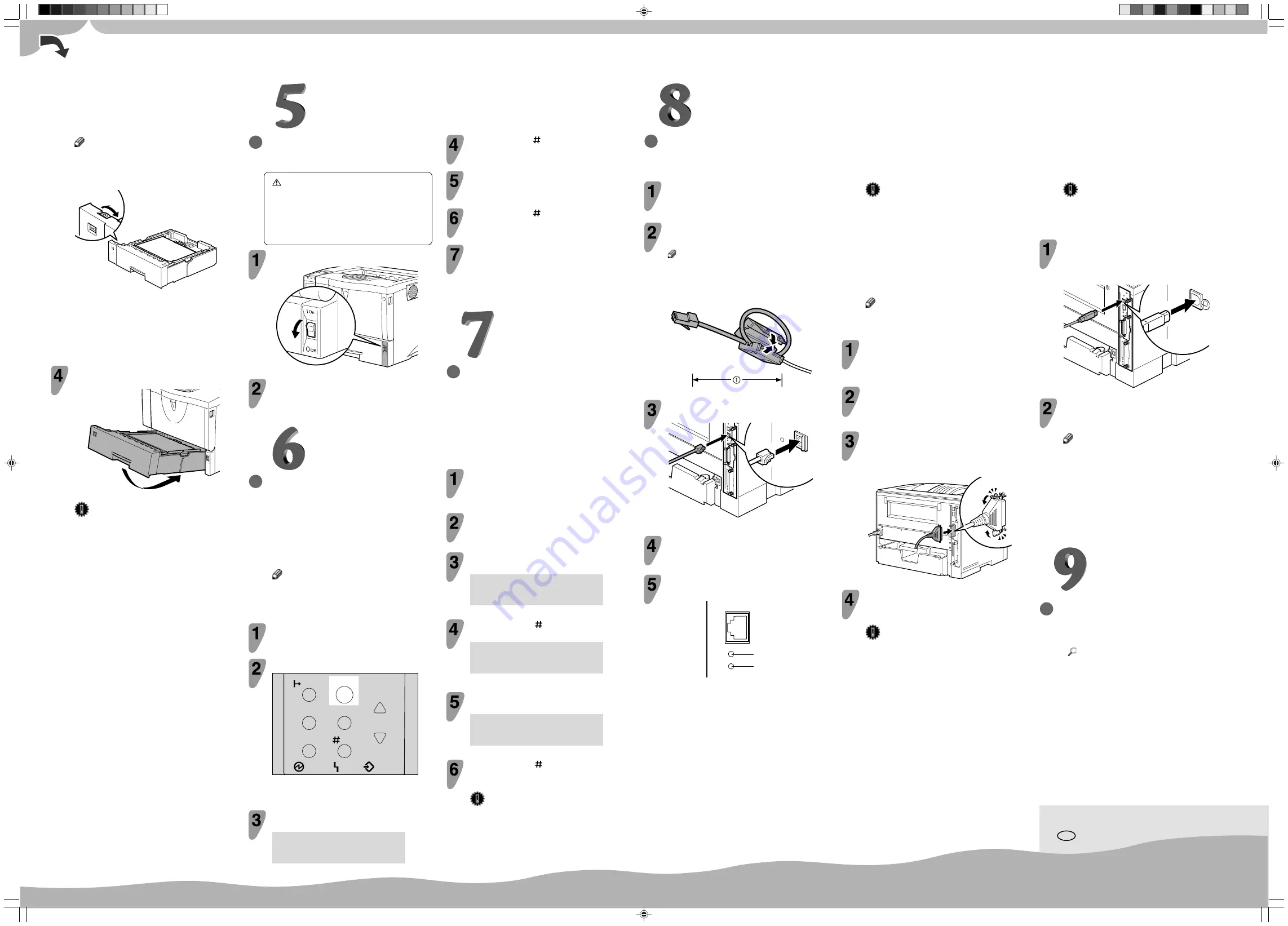
Copyright © 2003 G091-8627
Printed in China
EN USA
○
○○○○○○○○○○○○○
○
○
○○○○○○○○○○○○○○○○○○○○○○○○○○○○○
○○○○○○○○○○○○○○○○○○○○○○○○○○○○○○○○○○○○○○○○○○○○○○○○○○○○○○○○○
○
○
○○○○○○○○○○○○○○○○○○○○○○○○○○○○○○○○
○○○○○○○○
○○○○○○○○○○○
○○○○○○○○○○○○○○○○○○○○○○○○○○○○○○○○○○○○○○○
○○○○○○○○○○○○○○○○○○○○○○○○○○○○○○○○○○○○○○○○○○○○○○○○○○○○○○○○
○○○○○○○○○○
○○○○○
○○○○○○○○○○○○○○○○○○○○○○○○○○○○○○○○○○○○○○○○○○
○
○○○○○○
○○○○○○○○○○○
○○○○○○○○○
Note
❒
When loading paper other than A4
L
(long-edge
feed) or 8
1
/
2
" x 11"
L
(long-edge feed), adjust the
paper size dial to match the size and feed direction
of the paper in the paper tray.
ZKGH200E
❒
When you load paper lager than A4
K
(short-edge
feed) or 8
1
/
2
" x 11"
K
(short-edge feed), you should
extend the tray. For more information, see
“Paper
and Other Media Supported by this Printer”
in
the Printer Reference provided as a PDF file on the
CD-ROM labeled "Operating Instructions".
Carefully slide the paper tray into the printer
until it stops.
ZKGH190E
Important
❒
Confirm that the setting of the paper size dial
matches the size and feed direction of the paper
in the tray. Otherwise, the printer might be
damaged or a printing problem might occur.
❒
Do not slide the paper tray in and out with force.
If you do, the front and side paper guides will
move out of the place.
CONNECTING THE POWER
CORD
Caution
•
When you pull the plug out of the socket, grip
the plug to avoid damaging the cord and caus-
ing a fire or an electric shock.
•
It is dangerous to handle the plug with wet
hands. An electric shock might occur.
Check that the power switch is turned off.
ZKGH205E
Securely insert the power cord plug into the wall
socket.
SELECTING THE PANEL
DISPLAY LANGUAGE
Select a language following the procedures
described.
The message for the selected language will
appear on the panel display.
Note
❒
The default setting is English.
❒
If you want to use the English panel display, the
following procedures are unnecessary.
Check that the power switch is turned on.
Press the
{
Menu
}
key.
Enter
Form Feed
Job Reset
On Line
Escape
Menu
Power
Error
Data In
ZKGS020N
"Menu" appears on the panel display.
Press the
{
▲
}
or
{
▼
}
key until the following
message appears on the panel display.
Menu:
Language
Press the
{
Enter
}
key.
Press the
{
▲
}
or
{
▼
}
key until the language
you want to select appears on the panel display.
Press the
{
Enter
}
key.
Press the
{
On Line
}
key.
The settings are applied and the ready message appears on the panel
display.
PRINTING A CONFIGURATION
PAGE
You can check if the printer works properly by
printing a configuration page.
However, you cannot check the connection
between the printer and the computer by printing
the configuration page.
Check that the power switch is turned on.
Press the
{
Menu
}
key.
"Menu" appears on the panel display.
Press the
{
▲
}
or
{
▼
}
key until the following
message appears on the panel display.
Menu:
List/Test Print
Press the
{
Enter
}
key.
The following message appears on the panel display.
List/Test Print:
Config.P/Er.Log
Press the
{
▲
}
or
{
▼
}
key until the following
message appears on the panel display.
List/Test Print:
Config. Page
Press the
{
Enter
}
key.
The test printing will start.
Important
❒
If you cannot complete the test printing correctly,
check if an error message appears on the panel
display. For more information about error
messages, see
“Troubleshooting”
in the Printer
Reference provided as a PDF file on the CD-ROM
labeled "Operating Instructions".
CONNECTING THE PRINTER TO A COMPUTER
❖
Network connection
Turn off the power switch.
Loop the network interface cable and attach
the ferrite core.
Note
❒
The network interface cable loop should be about
15 cm(6")(
햲
) from the end of the cable (on the
end closet to the printer). The ferrite core at the
end of the cable should be a ring type ferrite core.
ZKGP321E
Attach the network interface cable to the
jack on the board.
ZKGT290E
Connect the other end of the network interface
cable to the network.
Turn on the power switch.
Check the LEDs on the ethernet port.
ZKGH260E
1
2
1 is lit when the printer is securely connected to the network.
2 is lit when 100BASE-TX is in use and not lit when 10BASE-T is in
use.
❖
Parallel connection
Important
❒
The parallel interface cable is not provided with
the printer. Make sure that the interface cable
you use is appropriate for your computer.
❒
The printer’s parallel connection is a standard
bi-directional interface. It requires a standard
36-pin parallel cable compliant with IEEE 1284
and an available parallel port on your computer.
❒
To avoid electrical interference, use a shielded
cable.
Note
❒
Do not use a parallel cable more than 2.5 meters
(8.2 feet) long.
Turn off the power switch.
Turn the computer off.
Attach the interface cable to the interface con-
nector of the printer. Secure the cable with the
metal fittings as shown in the illustration.
ZKGX115E
Attach the other end of the interface cable to
the interface connector of the computer. Se-
cure the cable.
Important
❒
Rating voltage of the parallel interface connector
for the computer ; Max. DC5V.
❖
USB connection
Important
❒
The USB interface cable is not provided with the
printer. Make sure that the USB interface cable
you use is appropriate for your computer.
Attach the USB interface cable to the USB in-
terface connector of the printer. Secure the
cable.
ZKGT300E
Attach the other end of the interface cable to
the USB interface connector of the computer
or the USB Hub. Secure the cable.
Note
❒
USB connection is possible with Windows 98 SE/
Me, Windows 2000/XP/Server 2003, Mac OS 9.x
and Mac OS X.
❒
When using Windows 98 SE/Me, install the "USB
Printing Support" software. The support speed
with Windows 98 SE/Me is equivalent to USB 1.1.
❒
USB connection with Macintosh is only possible
via the standard USB port on the printer body.
The support speed with Macintosh is equivalent
to USB 1.1.
SETTING UP FOR PRINTING
Printing requires installation of a printer driver
for the operating system.
Reference
❒
See
“Printer Drivers for This Printer”
in the
Setup Guide.
❒
If you want to install options, see
“Installing
Options”
in the Setup Guide.
G0918627.p65
7/9/03, 11:58 AM
2


