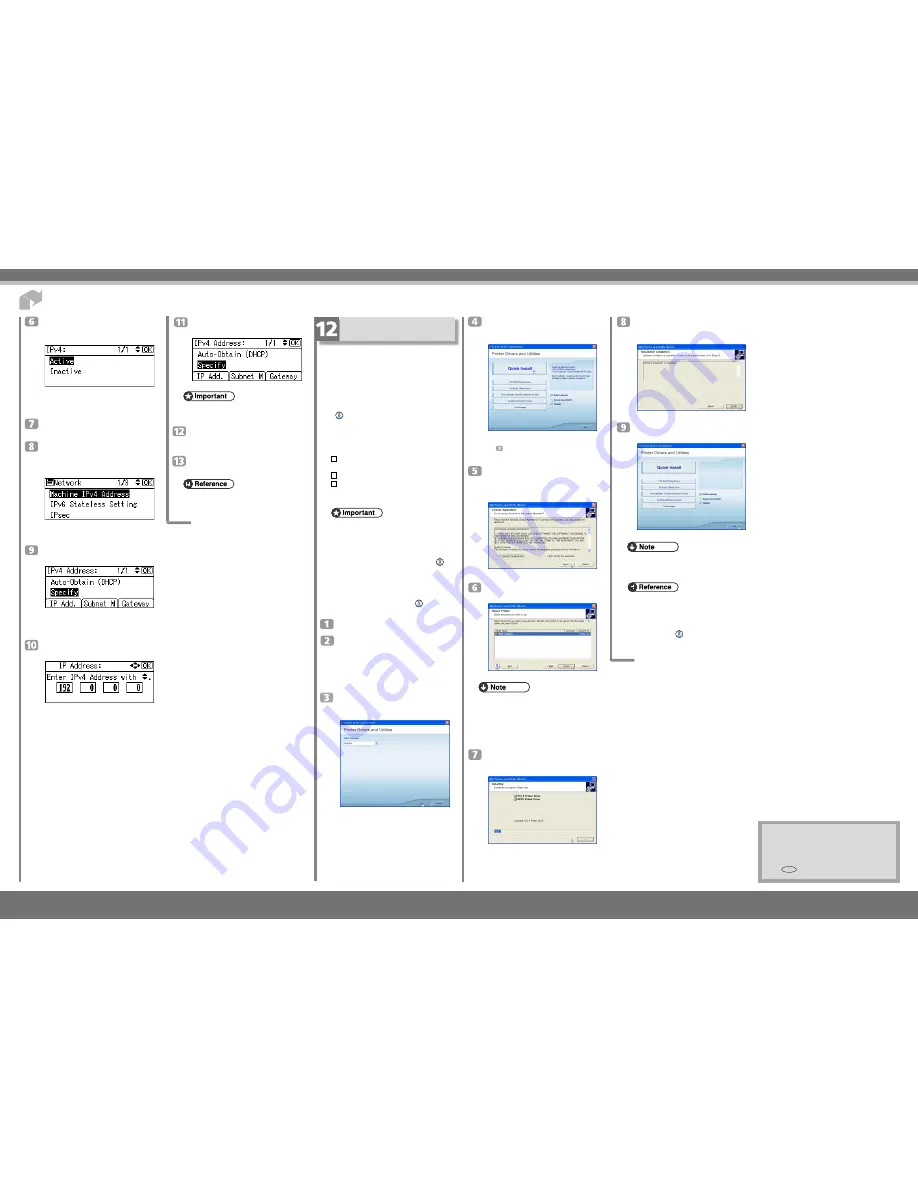
Press the
{
{
{
{
{
▼
}
}
}
}
}
or
{
{
{
{
{
▲
}
}
}
}
}
key to select [Ac-
tive] or [Inactive], and then press the
{
{
{
{
{
OK
}
}
}
}
}
key.
Set other protocols you need to set in the same way.
• Select [Inactive] for unused protocols.
• Enable IPv4 to use the pure IPv4 environment of
NetWare 5/5.1, NetWare 6/6.5.
Press the
{
{
{
{
{
Escape
}
}
}
}
}
key until the screen
returns to the [Network] menu.
If your network uses IPv4, assign the
IPv4 address to the printer. Press the
{
{
{
{
{
▼
}
}
}
}
}
or
{
{
{
{
{
▲
}
}
}
}
}
key to select [Machine IPv4
Address], and then press the
{
{
{
{
{
OK
}
}
}
}
}
key.
To get the IP address for the printer, contact your
network administrator.
To specify the IPv4 Address, press [IP
Add].
If you use IPv4, also assign the subnet mask and gate-
way address. To assign these, press [Subnet M] or
[Gateway].
Press the
{
{
{
{
{
▼
}
}
}
}
}
or
{
{
{
{
{
▲
}
}
}
}
}
to enter the ad-
dress, and then press the
{
{
{
{
{
OK
}
}
}
}
}
key.
Press the
{
▼
}
or
{
▲
}
key to enter the left-most en-
try field of the address. After entering the left field,
press the
{
OK
}
key, and then you can enter the next
field. After completing all fields, press the
{
OK
}
key.
Use the same method to assign the subnet mask and
gateway address.
• Change the IP address from “11.22.33.44” to an
IP address supported by your network.
Click
[Quick Install]
.
The software license agreement appears in the [Li-
cense Agreement] dialog box.
This is an example when English is selected in
step
.
After reading through all of the contents,
click
[I accept the agreement]
to agree with
the License Agreement, and then click
[Next >]
.
Select the printer model you want to
install in the “Select Printer” dialog box.
•
For a network connection via TCP/IP, select the
printer whose IP address is displayed in [Connect
to]. In this case, SmartDeviceMonitor for Client will
also be installed.
•
For parallel connection, select the printer whose
printer port is displayed in [Connect to].
Click
[Install]
.
The following display appears while installing the
printer driver.
Quick Installation Guide
2/2
Copyright © 2008
EN USA G189-6631A
Quick Installation Guide
Installing The Printer Driver
You can install the printer drivers and software easily
from the CD-ROM labeled “Printer Drivers and Utili-
ties”.
Click [Quick Install] in the window of the CD-ROM
to install PCL and RPCS printer drivers. To install the
PostScript 3 printer driver, click the [PostScript 3
Printer Driver] button. For more information about
the PostScript 3 printer driver, see
Software Guide
(
) on the CD-ROM labeled “Manuals”.
When the TCP/IP protocol is used, SmartDevice
Monitor for Client will be installed as well.
When using the TCP/IP protocol, confirm the follow-
ing:
The printer is connected to the network with Cat-
egory 5 interface cable.
The TCP/IP protocol is enabled.
The IP address is set for the printer and the com-
puter.
•
To install printer drivers under Windows 2000/XP
Professional/Vista or Windows Server 2003/2003 R2/
2008, you must have an account that has the Manage
Printers permission. Log on as an administrator.
•
For details about installing the printer drivers, see
"Preparing for Printing",
Software Guide
(
).
•
When using this printer under parallel connection,
only the printer drivers are installed and not
SmartDeviceMonitor for Client.
•
Quick Install is not available when using this printer
under USB connection. If you connect the printer
using USB, see
Software Guide
(
).
Quit all applications currently running.
Insert the CD-ROM into the CD-ROM
drive.
The installer starts.
Auto Run may not work under certain operating sys-
tem settings. In this case, launch “Setup.exe” in the
CD-ROM root directory.
Select an interface language, and then click
[OK]
.
The default interface language is English.
Press the
{
{
{
{
{
▼
}
}
}
}
}
or
{
{
{
{
{
▲
}
}
}
}
}
key to select
[Specify], and then press the
{
{
{
{
{
OK
}
}
}
}
}
key.
•
If you do not select [Specify] in this step, the address
you set will not be saved.
Press the
{
{
{
{
{
Menu
}
}
}
}
}
key to return to the
initial screen.
Print a configuration page to confirm the
settings.
•
For details about printing the configuration page, see
“Test Printing”.
Click
[Finish
]
.
A message about restarting the computer may ap-
pear. Restart the computer to complete installation.
Click
[Exit]
in the first dialog box of the
installer, and then take out the CD-ROM.
•
To stop installation of the selected software, click
[Cancel] before installation is complete.
•
Quick Install is not available for parallel connection
unless bidirectional communication between the
printer and computer is enabled. For details about
bidirectional communication between the printer and
computer, see “Printing with Parallel Connection”,
Software Guide
(
).
CLP340D/CLP350D/C8140ND/C8150ND/LP540C/LP550C/Aficio SP C820DN/SP C821DN




