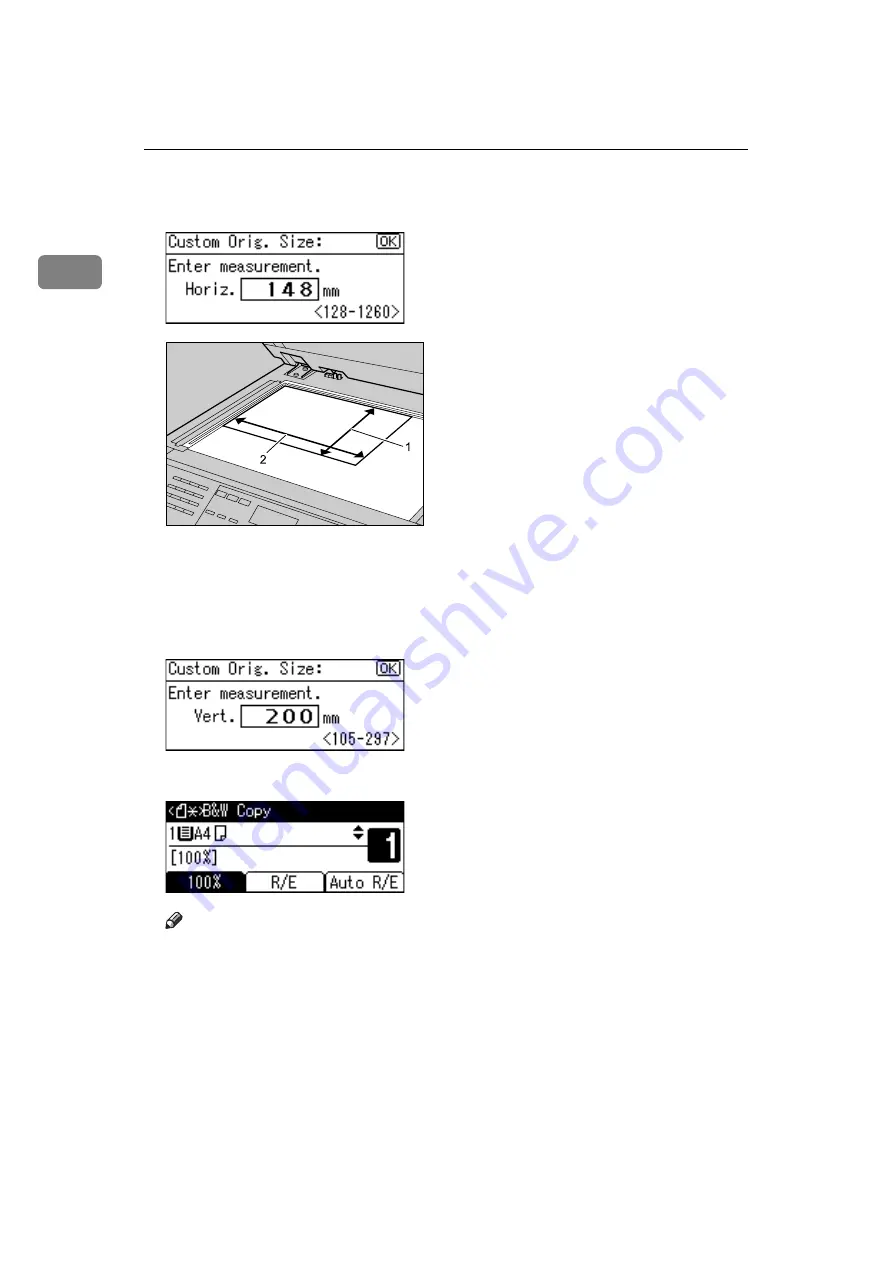
Placing Originals
16
1
E
Enter the horizontal size of the original (Horiz.) with the number keys, and
then press the
{
OK
}
key.
1 Vertical size
2 Horizontal size
F
Enter the vertical size of the original (Vert.) with the number keys, and then
press the
{
OK
}
key.
G
Place the originals, and then press the
{
Start
}
key.
Note
❒
This function is not available in Auto Paper Select mode.
❒
To change the value you entered, press the
{
Clear/Stop
}
key, and then enter
the value again.
❒
To cancel the size you have set, press the
{
Clear Modes
}
key.
ALZ054S
Содержание Aficio MP C1800
Страница 16: ...xiv ...
Страница 74: ...Copying 58 2 ...
Страница 96: ...Operating Instructions Copy Reference GB GB D045 7651 ...






























