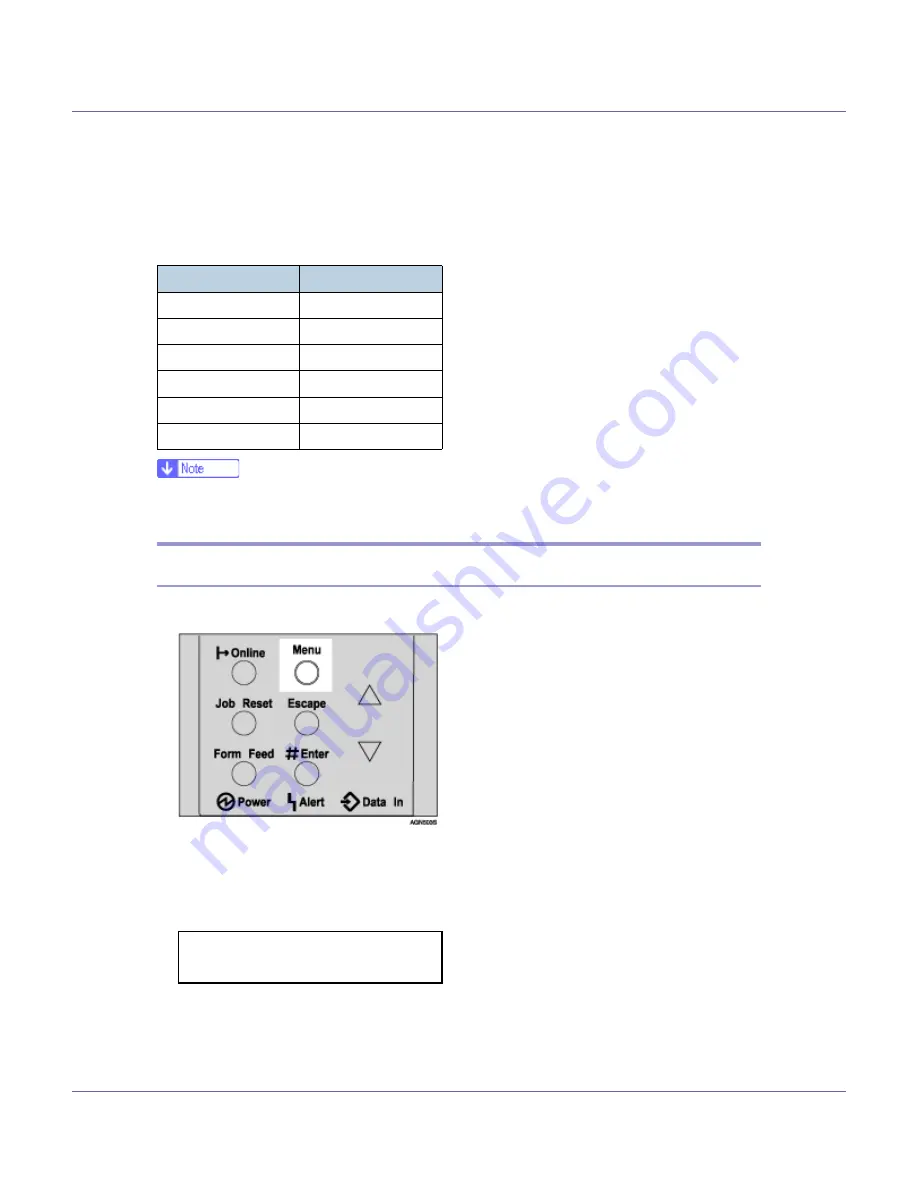
Configuration
91
IEEE 1394 Configuration
Use this procedure to configure the printer for use in an IEEE 1394 environment.
The following table shows the control panel settings and their default values.
These items appear in the
[
Host Interface
]
menu.
❒
If DHCP is in use, “IP Address1394” and “Subnet Mask1394” are automatical-
ly set.
IP over 1394
A
Press the
{
Menu
}
key.
The
[
Menu
]
screen appears on the display.
B
Press the
{U}
or
{T}
key to display [
Host Interface
], and then press the
{
#
Enter
}
key.
The interface setting menu appears.
C
Press the
{U}
or
{T}
key to display [
IEEE 1394 Setup
], and then press the
{
# Enter
}
key.
Setting Name
Value
DHCP
On
IP Address1394
011.022.033.044
Subnet Mask1394
000.000.000.000
IP over 1394
Active
SCSI print
Active
Bidi-SCSI print
On
Menu:
Host Interface







































