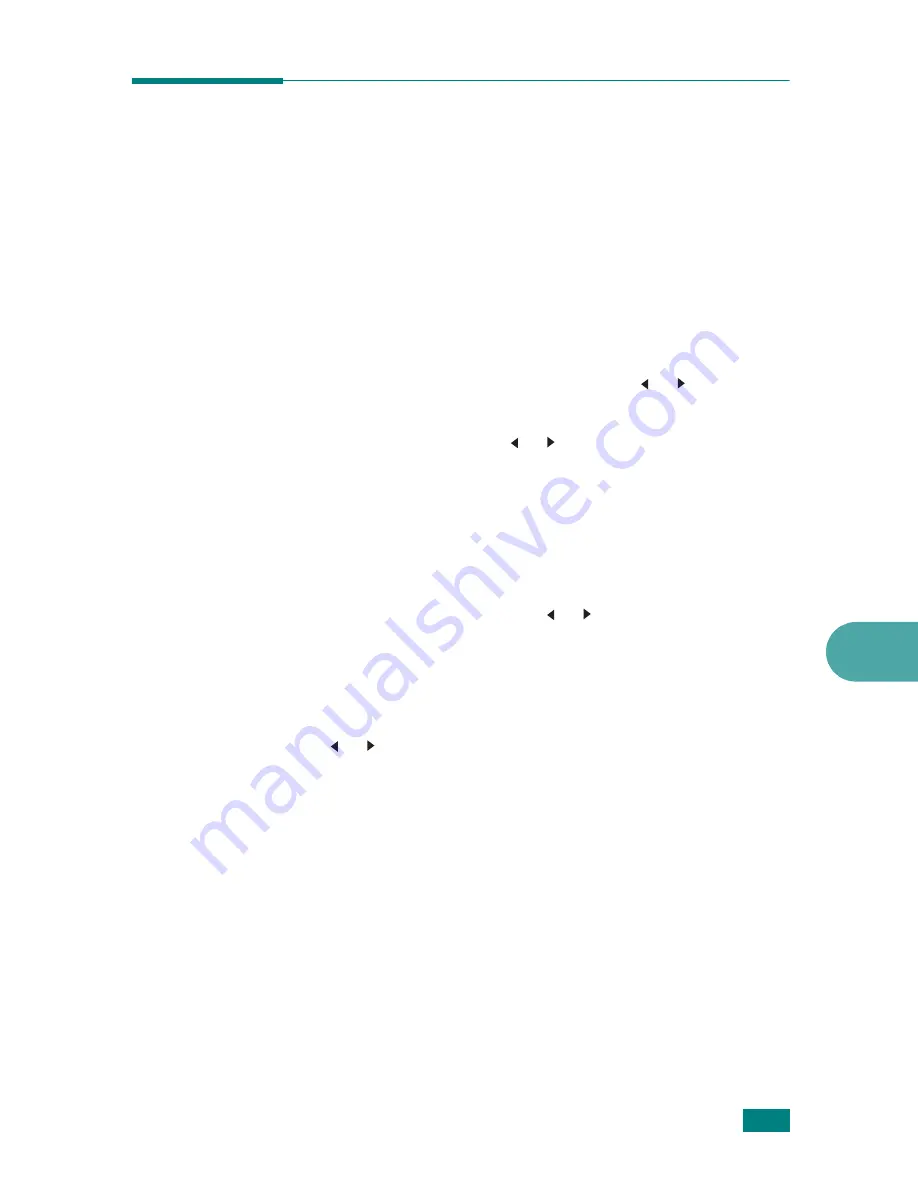
7
F
AXING
7.23
Group Dialing
If you frequently send the same document to several
destinations, you can create a group of these destinations and
set them under a group dial location. This enables you to use a
group dial number setting to send the same document to all the
destinations in the group.
Setting a Group Dial Number
1
Press
Phone Book
on the control panel.
2
Press
Phone Book
or the scroll button ( or ) to display
“Store&Edit” on the bottom line of the display. Press
Enter
.
3
Press the scroll button ( or ) to display “Group Dials” on
the bottom line and press
Enter
.
4
Press
Enter
when “New” displays on the bottom line.
The display prompts you to enter a location number,
showing the first available number.
5
Enter a group number between 0 and 199 using the number
keypad or the scroll button ( or ) and press
Enter
.
6
Press a one-touch dial button or enter a speed dial number
you want to include in the group and press
Enter
.
You can also select the one-touch dial button or speed dial
number stored in the machine by pressing the scroll button
( or ) and then press
Enter
.
7
When the display confirms the number to be added to the
group, press
Enter
.
8
Repeat steps 6 and 7 to enter other one-touch dial or speed
dial numbers into the group.
9
Press the
Upper Level
button when you have entered all of
the desired numbers. The display prompts you to enter a
group ID.
10
To assign a name to the group, enter the name you want.
For details about entering characters, see page 2.18.
OR
If you do not want to assign a name, skip this step.
Содержание AC122
Страница 11: ...x ...
Страница 25: ...INTRODUCTION 1 8 MEMO ...
Страница 77: ...GETTING STARTED 2 52 MEMO ...
Страница 129: ...COPYING 5 16 MEMO ...
Страница 144: ...6 SCANNING 6 15 General Page Server Page You can change the name of the scanner You can check the scanner s information ...
Страница 147: ...SCANNING 6 18 MEMO ...
Страница 187: ...FAXING 7 40 MEMO ...
Страница 261: ...INSTALLING MACHINE OPTIONS B 8 MEMO ...
Страница 278: ...B273 8650 ...






























