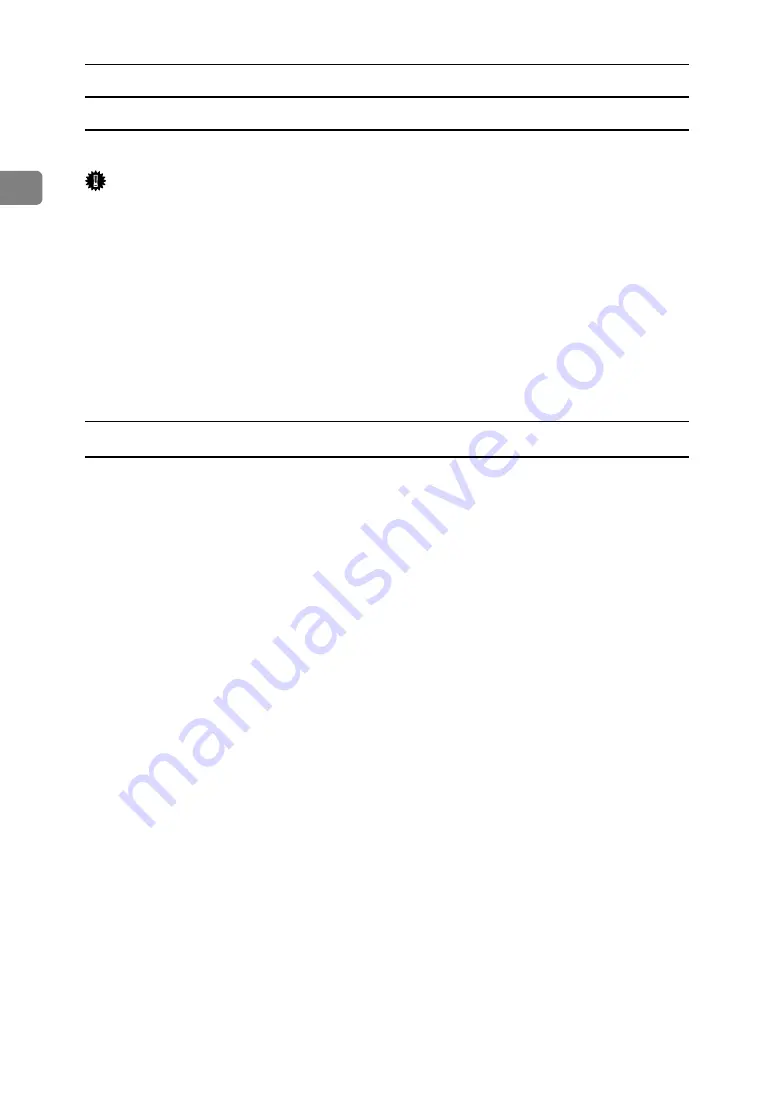
Preparing the Machine
32
1
Using the LPR Port
This describes how to install the PCL or RPCS printer driver using the LPR port.
Important
❒
To install this printer driver under Windows 2000/XP Professional, Windows
Server 2003, and Windows NT 4.0, you must have an account that has Man-
age Printers permission. Log on as an Administrators or Power Users group
member.
❒
The printer driver for Windows NT 4.0 is not included on the supplied CD-
ROM. Download the printer driver for Windows NT 4.0 from the supplier’s
website. For details, ask your sales/service representatives.
❒
Depending on which options are installed on the machine, the PCL printer
language is optional. In that case, installing the optional PCL unit is required
to use the PCL 6/5e printer drivers.
Installing the PCL or RPCS Printer Driver
A
Quit all applications currently running.
B
Insert the CD-ROM into the CD-ROM drive.
The installer starts.
C
Select an interface language, and then click
[
OK
]
.
The default interface language is English.
D
Click
[
RPCS Printer Driver
]
or
[
PCL Printer Driver
]
.
To install RPCS printer drivers, click
[
RPCS Printer Driver
]
. To install PCL print-
er drivers, click
[
PCL Printer Driver
]
.
E
The software license agreement appears in the
[
License Agreement
]
dialog
box.
After reading the agreement, click
[
I accept the agreement.
]
, and then click
[
Next
>
]
.
F
Select a printer driver you want to use in the
[
Select Program
]
dialog box.
You can select several printer drivers.
G
Select the machine model you want to use.
The printer name can be changed in the
[
Change settings for 'Printer Name'
]
box.
Содержание 3500P
Страница 8: ...vi...
Страница 22: ...14...
Страница 64: ...Preparing the Machine 56 1...
Страница 142: ...Saving and Printing Using the Document Server 134 4...
Страница 150: ...The Functions and Settings of the Machine 142 5...
Страница 156: ...148 EN USA D316 6503...
Страница 158: ...Operating Instructions Printer Reference EN USA D316 6503...






























