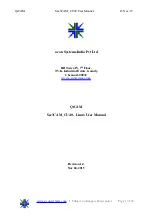4) You can copy, move, or delete your video
fi le(s) when your video fi le page is open. Select
the video (single click on the video to highlight
it) then choose what action you would like to
take.
5) To clear storage space on your eye wear for
future recording, you will need to delete the
video fi les from the video fi le page. Please be
sure to save the videos that you want to keep to
your computer before deleting fi les from your
eye wear.
6) When fi nished, close all related fi les and click
“safely remove USB connection” following
steps prescribed on screen.
OPERATION:
A) Switch On: To start the device, long press the
On/Off button once. You will see the red LED
light blink once, and the blue LED light will
come on, device is then started and ready for
recording.
B) Switch Off: One full press of the On/Off button
will switch off the device.
C) Auto Shut-Off: If you the leave the device
dISCLAIMER:
Rhino Outdoors, LLC reserves the right to make changes to the SunCam features, functionality
and physical design at it’s sole discretion. As a result, such changes may not be refl ected in this
version of the manual.
microSDHC Logo is a trademark of SD-3C, LLC.
Other brand names mentioned herein are for identifi cations purposes
only and may be trademarks of their respected holders.
without operation for 30 seconds, it will
automatically shut off for power saving. You
need to restart it again if you want to do new
recording.
D) Recording:
1) Start record: With camera under power, one
long press of the recording button will start
recording. Blue LED light starts blinking to
show that device is capturing video. This can
also be seen in your peripheral vision when
glasses are worn on nose.
CAUTION:
DO NOT record towards the sun or it
will damage the camera.
2) Stop recording: While recording, with one
short press of the record button, the device
will stop recording and go into stand by mode,
indicated.
E) Still Photo:
1) With Camera under power, single press the
photo Button and the Blue LED will fl ash once,
this can be seen in your peripheral vision.
PC/MAC CONNECTION CONTINUEd:
2) Operating system: Win98, WinMe, WinXP,
Win2000, Windows Vista, Windows 7, Mac OS
10.6 or higher
3) USB slot
4) Minimum 512 MB memory
5) Please go to our website,
www.rhinoutdoors.com and download
the free VLC media player and set as
your default player
B) Connecting PC/Mac/Laptop:
1) Plug the USB cable to the eye wear and then
connect the eye wear to your computer through
the available USB port.
2) The computer will recognize the newly added
device.
3) To see your video fi les, click on the Open
Folder option. A video fi le will then appear.
Double click on the video fi le to see your video
clips. To play a video, double-click on the video
that you would like to watch.
Sympton
Possible Reason
Solution
Fails to Start
unresponsive / locked
Flat Battery
Recharge Battery
Device Jam
depress Reset Button (above
power light) with paper clip then
restart again
Auto Shut-Off
Flat Battery
Recharge Battery
Cannot recognize when
connected to PC/MAC laptop
Connect to PC When Power Off
Connect to PC When Device On
USB Cable Failure
Replace New Cable
PC Bios Disabled
Set USB Enabled
Main Board Does Not Support
USB Port
Update Mainboard Driver
PC System Jam
Reboot PC
Data Not Saving
Memory is Full
Delete Unwanted Files
Power auto of after restart
Battery Power Shortage
Recharge Battery
Memory is Full
Delete unwanted Files
TROUBLE ShOOTING:
A) If device fails to start, in most cases the battery is
flat and needs to be recharged. For initial three
charges it is recommended that you charge the
battery for at least 8-12 hours for peak performance.
Please DO NOT CHARGE FOR OVER 12 HOURS.
B) You can either charge the battery using USB
cable or charge it through AC adaptor provided.
Usually a full charge requires 3-4 hours.
C) Please do not use other AC adaptors other than
the one provided in the standard kit to avoid
damage to the product.
D) If you haven’t used the device for a long period of
time, we recommend you recharge the battery
first before use.
E) For better product protection and faster recharge,
charge the battery in power-off mode.
F) AC Adaptor Lights: red only=charging; red and/or
green=fully charged.
G) Eyewear Frame Lights:
• green & blue=power on (blue off after 8 seconds)
• green only=power on and charged (after 30 seconds
with no activity, device powers off)
• solid green & blue blinking=recording
• red light=charging
• Note: if green & blue locked on for more than 30
seconds=device jam. Depress reset button located
above green power light to unlock/reset eyewear.
Charging Recommendation: Charge battery when
drained, or every three (3) months when not in use, to
prolong battery life.
1. DO NOT record toward the sun as damage to the
camera may result.
2. DO NOT expose device to rain or moisture as
damage may result.
3. Avoid dropping the device as damage may result.
4. Please remove the protective film from both sides of
your brown and amber polarized lenses before use.
The black polarized lenses (in eyewear when
purchased) and the clear lenses do not have a
protective film on them.
PARTS INTRODUCTION
FEATURES
CAUTION
OPERATION
VIDEO RECORDER EYEWEAR
CARRY CASE
USER INSTRUCTIONS
CLEANING CLOTH
AC ADAPTER
USB CABLE
4 INTERCHANGEABLE LENSES
•CLEAR •POLARIZED BROWN •POLARIZED AMBER •POLARIZED BLACK
™
50000
50001
50002
50003
ACCESSORIES
BATTERY
FCC STATEMENT
This device complies with Part 15 of the FCC rules. Operation is
subject to the following two conditions:
(1) This device may not cause harmful interference, and
(2) This device must accept any interference received, including
interference that may cause undesired operation.
Note:
This equipment has been tested and found to comply with the
limits for Class B digital devices, pursuant to Part 15 of the FCC
rules. These limits are designed to provide reasonable
protection against harmful interference in a residential
installation. This equipment generates, uses and can radiate
radio frequency energy and, if installed and used in accordance
with the instructions, may cause harmful interference to radio
communications. However, there is no guarantee that
interference will not occur in a particular installation. If this
equipment does cause harmful interference to radio or television
reception, which can be determined by turning the equipment off
and on, the user is encouraged to try to correct the interference
by one or more of the following measures:
(1) reorient or relocate the receiving antenna,
(2) connect the equipment into an outlet on a circuit different
from that to which the receiver is connected,
(3) consult the dealer or an experienced radio/TV technician for
help.
Use of shielded cable is required to comply with Class B limits in
Subpart B of Part 15 of the FCC rules. Do not make any
changes or modifications to the equipment unless otherwise
specified in the manual. If such changes or modifications should
be made, you could be required to stop operation of the
equipment.
Canadian Doc Notice:
For Class B Computing Devices
This digital apparatus does not exceed the Class B limits for
radio noise emissions from digital apparatus as set out in the
Radio Interference Regulation of the Canadian Department of
Communications.
1. 4 sets of quality interchangeable lenses: polarized
brown, polarized amber, polarized black and clear.
2. 3 mega pixels pin hole CMOS camera for clear digital
video recording.
3. Built-in 4 GB, Max 8 GB memory for approximately 3
hours of video recording.
4. Memory slot can support max 8 GB Micro SD card.
5. Easy USB connection with PC/Laptop/MAC; no driver
needed.
6. User-friendly 2 button operation for easy control.
7. Real recording time display.
A) Set Time:
(Perform the following steps)
1. Connect your eyewear with the USB cable to your
computer’s USB port, then you can find a new
added “Disk X” symbol in “my computer.” “X”
means disk name, like “DISK H” etc.
2. Move the mouse to “Disk X” symbol, double click
“Disk X,” right click, build a new Text document
under the root directory of “Disk X.” Make sure the
Text document is built under “Disk X” not under
“video folder.”
3. Rename the new Text document to “setdate.txt.”
4. Open the new Text document, input the local true
time according to the following set form. For
example: The present Eastern Standard Time is:
09:09:01, 9th, Sept, 2009, so we input like this:
20090909090901.
5. Save the set time in the Text document, after that,
take a new recording. Connect with computer,
check the time is correct or not. If not, please set
time again.
B) Switch On: To start the device, short press the
On/Off button once. You will see the green LED
light blink once, and then it blinks once more
together with the blue LED light. When blue LED
light is off and the green LED light is on, device is
then started and ready for recording.
C) Switch Off: One full press of the On/Off button will
switch off the device. If needed, press and hold
On/Off button
D) Auto Shut-Off: If you the leave the device without
operation for 30 seconds, it will automatically shut
off for power saving. You need to restart it again if
you want to do new recording.
E) Recording:
1) Start to record: In power mode, one short press of
the recording button will start recording. Blue LED
light starts blinking to show that device is working
properly. This can also be noticed by your peripheral
vision when glasses are worn on nose.
Caution: DO NOT record towards the sun or it will
damage the camera.
2) Stop and Save: During the recording, one short
press of the recording button, the device will stop
recording and start saving data to the memory. Blue
LED will light on and go off within half a second.
When blue light goes off, data saving is finished.
MEMORY CAPACITY
LENSES
TROUBLE SHOOTING
SPECIFICATIONS
PC/MAC CONNECTION
REMOVING/REPLACING LENSES
To REMOVE a lens from eyewear, hold the lens you
wish to remove in one hand and support the eyewear
frame with your other hand. Pull downward on the lens,
away from the top of the frame, while at the same time,
supporting the frame with your other hand. The lens will
slide downward and out of the frame.
To REPLACE a lens into eyewear, hold the lens you
wish to replace in one hand and support the eyewear
frame with your other hand. Slide the lens into the lens
channel in the frame and push the lens upward until it
rests into place. Make sure that the lens is securely
seated into the frame.
ORDERING PRESCRIPTION LENSES
Please visit www.ikamoptics.com or
Call 1-877-393-IKAM for further details on
specifications, pricing and process.
COMPLIANCE WITH APPLICABLE LAW FOR USE OF
PRODUCT
By purchasing i-Kam Xtreme or any other products offered
by H.S. Industries, the buyer represents that the products
purchased will be used only in a lawful manner. Consult an
attorney or law enforcement professional regarding local,
state and federal laws.
NOTICE:
All products sold by or through H.S. Industries may not be
used to violate the privacy rights of others, or to access or
intercept electronic communications in violation of wiretap
statutes. In no way shall H.S. Industries or its subsidiaries
or partner be held responsible for inappropriate use of its
products.
IT IS THE SOLE RESPONSIBILITY OF THE BUYER TO
CONSULT LEGAL COUNSEL FOR THE INTERPRETA-
TION OF
ANY LAWS APPLICABLE TO THE AREA OF
INTENDED USE OF THESE PRODUCTS.
WARNING: i-Kam Xtreme glasses contain impact
resistant lenses; they are NOT safety glasses. Although
the lenses are impact resistant, it does not make the
lenses shatterproof. Impact resistant lenses may break
or shatter under certain conditions.
Cannot recognize
when connected
to PC/MAC/Laptop
Fails to start
unresponsive/locked
Depress Reset Button (above
power light) with paper clip
then start again
736 x 480
170 x 160 x 40mm (folded)
Recording LED indicator
Full Charge
Win98, WinMe, WinXP, Win2000 Windows Vista,
Windows 7, Mac OS 10.6 or higher
Camera
1.4 oz
23° F-104° F
-4° F-176° F
For more information on i-Kam Xtreme™ products and
accessories, please visit our website at www.hsindustries.com
or call H.S. Industries at 1-800-530-7149.
A) The eyewear has 4 GB built-in memory. The user
can also use upto an 8 GB Micro SD card for more
video storage.
B) Micro SD card Recommendation: “Class 6”; e.g. C
or higher for faster recording speed.
C) Please format Micro SD card before using.
D) When memory space is full, LED light will stop
blinking and start data saving.
A) System Requirements:
1) CPU must be at least 1.6 Ghz or above
2) Operating system: Win98, WinMe, WinXP, Win2000
Windows Vista, Windows 7, Mac OS 10.6 or higher
3) USB slot
4) CD-Rom/DVD Rom
5) Minimum 1 GB free hard disk space
6) Minimum 512 MB memory
B) Connecting PC/Mac/Laptop:
1) Plug the USB cable to the eyewear and then connect the
eyewear to your computer through the available USB port.
2) The computer will recognize the newly added “Disk X” and
shall install the driver, if necessary. (See OPERATION)
3) After installation, a new window will pop up and give you
several options. To see your video files, click on the Open
Folder option. A video file will then appear. Double click on
the video file to see your video clips. To play a video,
double-click on the video that you would like to watch.
4) You can copy, move, or delete your video file(s) when your
video file page is open. Select the video (single click on the
video to highlight it) then choose what action you would like
to take.
5) To clear storage space on your eyewear for future recording,
you will need to delete the video files from the video file
page. Please be sure to save the videos that you want to
keep to your computer before deleting files from your
eyewear.
6) When finished, close all related files and click “safely remove
USB connection” following steps prescribed on screen.
6
microSD card slot