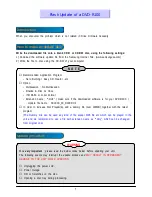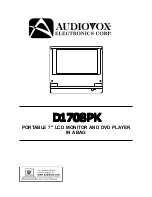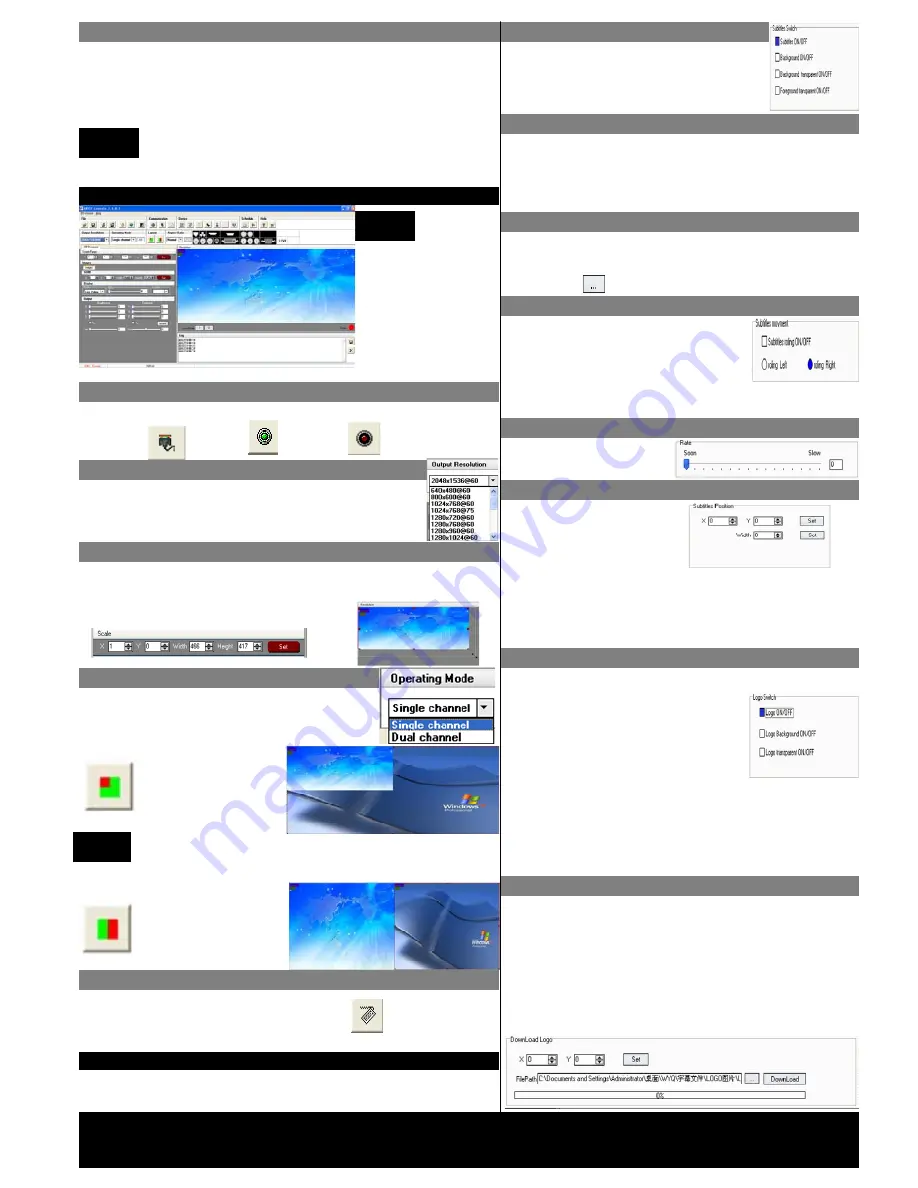
Remote control -- Software Operation
NOTE
For setup
software,
please check with
user manual. And
install correct
language version to
work with right
language user
interface.
Step 2-Output resolution
Select output resolution from pull down output list.
Step 3-Scale
User can scale the image with mouse drap and drop
operation; User can also scale by input the data into the
scale parameters and set.
Step 5-Save
Push
“
Save to flash
”
button and
select one of user mode to save, there
are three user mode in the list.
Save to flash
button, use to
save user mode
Step 5-Save
VSP 618 support 2 user saving mode. Push SAVE button
and SVAE1, SVAE2 buttons will light on, push any one of
them to save the setting. After that user can push each of
them to call the setting.
NOTE
SAVE1 setting is default user setting after VSP 618
power on.
All the user settings will gone after factory reset.
Step 4-Set up picture display mode
Under dual channels mode, user can set up
the pictures
’
s size and position
,
as following:
Push this button to
show PIP
CV1,CV2,CV3,SVID,YCbCr,SDI1 or SDI2 is default
small picture, DVI,YPbPr,VGA,HDMI1or HDMI2 is
default bigger picture.
NOTE
Push this button to
show PBP.
Click “Subtitle on/off”button to insert
the subtitle
,
and click the
“transparent background”if user likes.
Input words (such as ad words) into the subsitle
dialog, which could contain up to 80 characters.
After finish click "Settings" button, subtitles will be
immediately displayed over the image.
Through the "Subtitle rolling" menu,
rolling or stationary subtitles can be
set. Currently, the VSP 618 only
supports lateral rolling. The Vertical
rolling is not supported yet.
Insert subtitle
Subtitle switch
Dragging the scrollbar to change the background
Color of words or subtitle background, you can click
the button
to select the desired color.
Color of words or subtitle background
Subtitle running
Rolling speed of subtitle
Change the rolling speed
by draging the scrollbar.
Position of subtitle
Add LOGO
Download LOGO
Adjusting the horizontal
and vertical coordinates
can change the position
of subtitles on the screen. Width means the vertical
distance of the subtitle display area. When you have
set the subtitle position, subtitles will be displayed
within the set area.
Users can put any LOGO onto the big screen.
Users can choose whether or not
to show LOGO through button
" LOGO On/Off".
When turning on the button
"LOGO background color On/Off",
LOGO will be floating on the big screen with black
background.
When turning on the button "transparent LOGO
On/Off", LOGO will be transparent over big screen.
Use the RS 232 port on the computer, baudrate should be
115200.
Step 1-Set up communication
Set COM
Open COM
Close COM
The LOGO picture should be revised to specified
format and size. The user can download LOGO to
the device through "download logo" menu. Turn on
the button "Logo on/off", the logo will be displayed
to the big screen. Adjusting the horizontal (X) and
vertical coordinates (Y) can change the position of
LOGO on the screen.
Insert subtitle and LOGO
“Setting subtitle” in the menu “Video Processor”
provides function for inserting the subtitle and logo .
VSP 618 Quick Start
Rev 1.0
Page 1 of 3
Address:S603-604 Weiye Building Torch Hi-Tech Industrial Development Zone Xiamen,Fujian Province, P.R.C
Tel: 00865925771197 Fax:00865925771202
Email: [email protected] http://www.rgblink.com