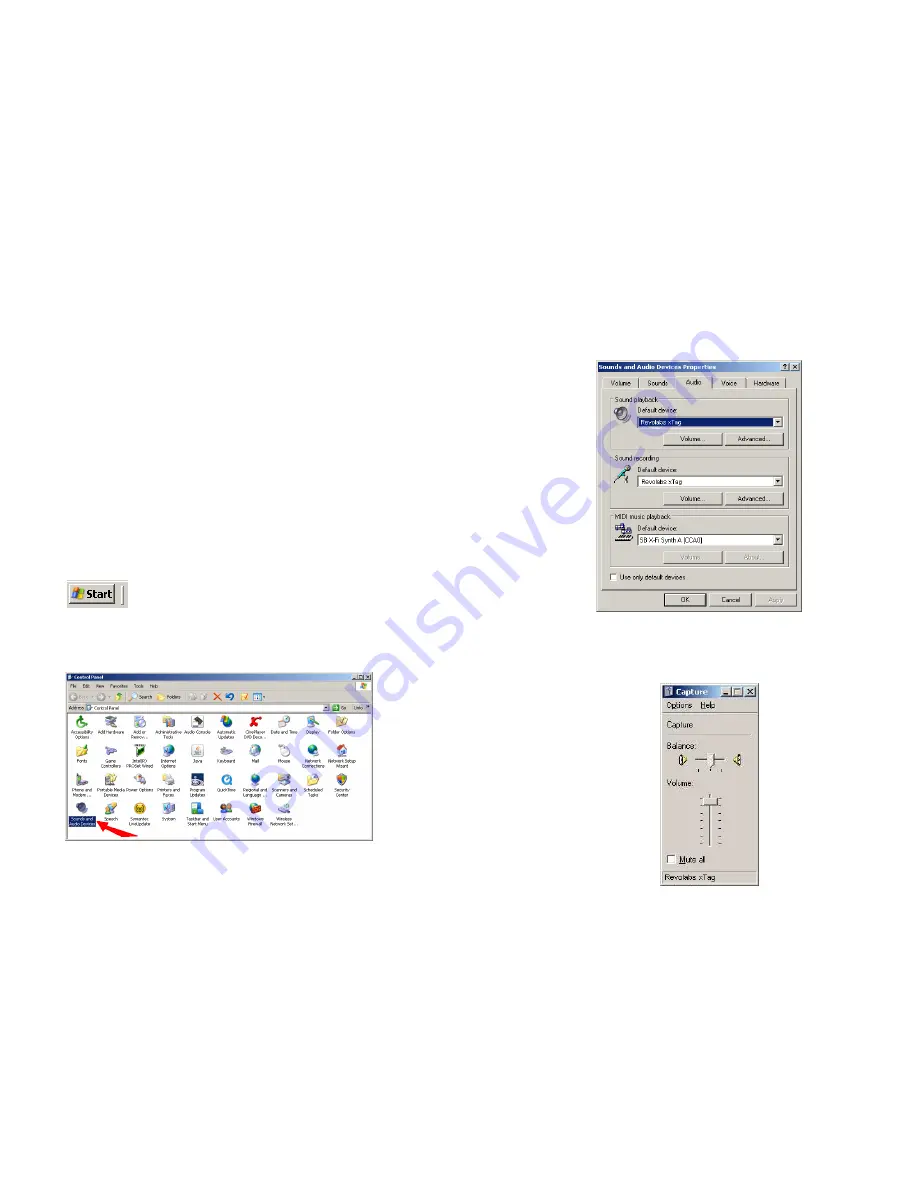
-7 -
to your computer USB port. Your computer will alert
you that it has found a new USB device.
It is possible to configure your computer settings to
playback audio through the earpiece attached to the
Wearable microphone (default settings) or through the
computer speakers (internal or desktop).
The following examples use the Microsoft Windows
®
XP
Operating System Classic settings. You may notice
slight differences in appearance when using other
Windows operating systems.
To modify the default microphone earpiece audio
output settings:
1.
At the lower-right of your screen, click the Start
button.
2.
Select
Settings
and
Control Panel
.
3.
Click the
Sounds and Audio Devices
icon.
-8 -
The Sounds and Audio Devices Properties dialog
will display, as shown. The Revolabs xTag device
will be selected.
4.
Open the
Volume
settings for
Sound recording
to
view the volume levels selected for the
microphone input (
Capture
) on the computer.












