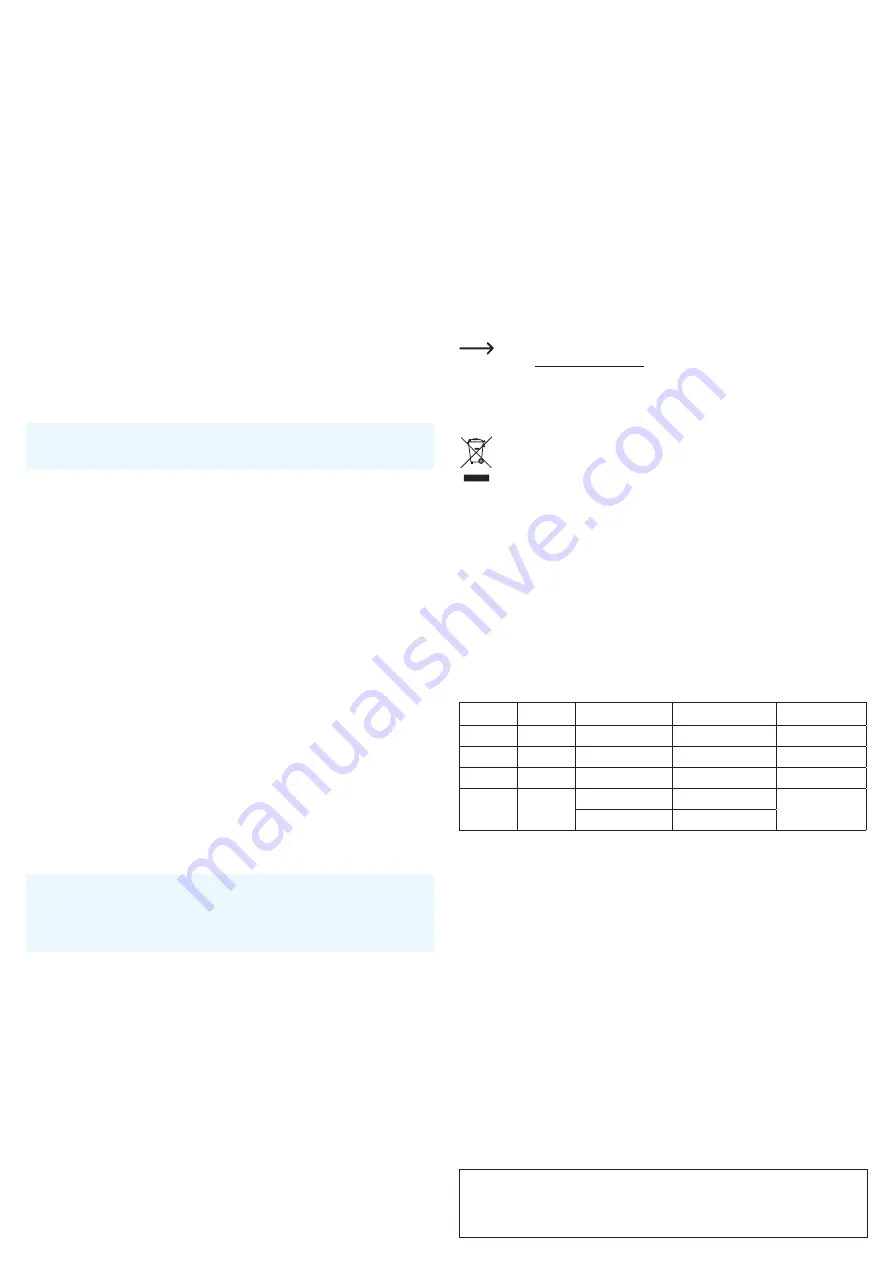
Verbinden mit einem WLAN
1. Klicken Sie im Programm auf
Available Networks
(verfügbare Netzwerke).
»
Alle sichtbaren Netzwerke werden aufgelistet, die sich in Reichweite befinden.
2. Doppelklicken Sie auf das Netzwerk, mit dem Sie sich verbinden möchten.
»
Die Netzwerk-Konfigurationsmaske wird geöffnet.
3.
Geben Sie das Netzwerkpasswort ein und legen Sie die Authentifizierung und Verschlüsselung fest
(sofern erforderlich).
Hinweis: Die Software schlägt auf der Grundlage des gewünschten Netzwerks Werte für die Authentifi
-
zierung und Verschlüsselung vor.
4. Klicken Sie auf
OK
, um die Verbindung herzustellen.
»
Das Gerät wird mit dem Netzwerk verbunden.
»
Das Netzwerk wird in die Registerkarte
Profile
eingetragen.
»
Die Registerkarte
General
(Allgemein) öffnet sich und zeigt Einzelheiten zur Verbindung an.
5. (Optional) können Sie weitere Netzwerke hinzufügen.
Standardnetzwerk festlegen
Wenn auf der Registerkarte
Profile
mehrere Netzwerke vorhanden sind, können Sie eines als Standard
kennzeichnen. Sobald das Netzwerk-Dienstprogramm startet, stellt es eine Verbindung zum Standardnetz-
werk her (sofern verfügbar).
1. Klicken Sie im Programm auf die Registerkarte
Profile
.
2. Wählen Sie das Netzwerk aus der Netzwerkliste aus.
3. Klicken Sie auf
Set Default
(Als Standard festlegen).
»
Das Standardnetzwerk ist damit festgelegt.
Virtuellen Access Point einrichten
Mit der Funktion virtueller Access Point können andere Netzwerkgeräte (z. B. Computer oder Smartphones)
eine Verbindung mit dem Gerät herstellen.
Das Frequenzband des Netzwerks wird von dem WLAN übernommen, mit dem das Gerät verbunden ist.
Voraussetzungen:
• Das Gerät ist mit einem WLAN verbunden.
Konfigurieren Sie den virtuellen Access Point wie folgt:
1.
Aktivieren Sie in der unteren Leiste der Programmoberfläche das Kontrollkästchen
Virtual WiFi allo-
wed
(virtuelles WLAN erlaubt).
»
Die Registerkarte
Virtual WiFi
(virtuelles WLAN) wird der Oberfläche hinzugefügt.
2. (Sofern noch nicht aktiviert) aktiveren Sie das Kontrollkästchen
Start Virtual WiFi Soft AP
(Virtuellen
WLAN AP starten).
»
Der Access Point wird geladen.
3.
Aktivieren Sie folgende Kontrollkästchen (falls noch nicht aktiviert):
Setting Internet Connection
Sharing (ICS)
(ICS einrichten) und
Auto Select Public Network
(öffentliches Netzwerk automatisch
wählen).
4. Klicken Sie auf
Config
(Konfigurieren).
»
Die Konfigurationsmaske für den Access Point wird geöffnet.
5.
Richten Sie nun den Access Point ein:
- Geben Sie eine SSID ein (Netzwerkkennung).
-
Legen Sie die Authentifizierung und Verschlüsselung fest.
Gerätekompatibilität:
Geräte die Sie verbinden möchten, müssen die gewählte Option unterstützen.
-
Definieren Sie ein Netzwerkpasswort bzw. Schlüssel.
6. Klicken Sie auf
OK
, um die Konfiguration zu bestätigen.
»
Die Konfigurationsmaske wird geöffnet.
»
Anhand der zuvor definierten SSID und des Passworts bzw. Netzwerkschlüssels können Sie nun
Netzwerkgeräte (Computer, Smartphones etc.) mit dem virtuellen Access Point verbinden.
c)
AP-Modus aktivieren und konfigurieren
Im AP-Modus (Access Point) stellt das Gerät ein separates WLAN-Netzwerk zur Verfügung.
Sie können eine Frequenz aus dem Frequenzband 2,4 oder 5 GHz einstellen.
Netzwerkgeräte (z. B. Computer oder Smartphones) können auf den Access Point (AP) zugreifen und er-
halten damit Netzwerkzugang.
Voraussetzungen:
• Das Produkt ist am Computer angeschlossen.
• Der Computer ist mit einem Netzwerk verbunden.
• Das Netzwerk-Dienstprogramm ist geöffnet.
Modus aktivieren
1. Klicken Sie im Programm auf
Mode(M)
(Arbeitsmodus).
2. Wählen Sie
Access Point
. Das Gerät schaltet auf AP-Modus um.
»
Der Arbeitsmodus AP ist aktiviert.
Access Point einrichten
1. Klicken Sie im Programm auf
General
(Allgemein).
2. Aktivieren Sie das Kontrollkästchen
Setting Internet Connection Sharing (ICS)
(ICS einrichten, so-
fern noch nicht aktiviert).
»
Der Access Point wird geladen.
3. Wählen Sie das Netzwerk aus, das Sie freigeben möchten
- Klicken Sie auf
Refresh
(Aktualisieren), um die verfügbaren Netzwerke zu aktualisieren.
-
Option 1: Deaktivieren Sie
Auto Select Public Network
(Öffentliches Netzwerk automatisch wäh-
len). Wählen Sie ein Netzwerk aus dem Dropdown-Menü aus. Klicken Sie zum Speichern
auf
Apply
(Übernehmen).
-
Option 2: Aktivieren Sie das Kontrollkästchen
Auto Select Public Network
(Öffentliches Netzwerk
automatisch wählen). Das Netzwerk wird automatisch ausgewählt.
4. Klicken Sie auf
Config
(Konfigurieren).
»
Die Konfigurationsmaske für den Access Point wird geöffnet.
5.
Richten Sie den Access Point ein:
- Geben Sie eine SSID ein (Netzwerkkennung).
- Wählen Sie einen Frequenzkanal.
-
Legen Sie die Authentifizierung und Verschlüsselung fest.
Gerätekompatibilität:
Geräte die Sie verbinden möchten, müssen die gewählte Option unterstützen.
-
Definieren Sie ein Netzwerkpasswort bzw. Schlüssel.
»
Der Access Point ist damit konfiguriert.
»
Anhand der zuvor definierten SSID und des Passworts können Sie nun Netzwerkgeräte (Computer,
Smartphones etc.) mit dem Access Point verbinden.
Pflege und Reinigung
• Trennen Sie das Produkt vor der Reinigung von der Stromversorgung.
• Verwenden Sie keine aggressiven Reinigungsmittel, Alkohol oder andere chemische Lösungsmittel, da
diese zu Schäden am Gehäuse und zu Fehlfunktionen führen können.
• Verwenden Sie zum Reinigen des Produkts ein trockenes, faserfreies Tuch.
Konformitätserklärung (DOC)
Hiermit erklärt Conrad Electronic SE, Klaus-Conrad-Straße 1, D-92240 Hirschau, dass dieses Produkt der
Richtlinie 2014/53/EU entspricht.
Der vollständige Text der EU-Konformitätserklärung ist unter der folgenden Internetadresse ver-
fügbar:
www.conrad.com/downloads
Geben Sie die Bestellnummer des Geräts in die Suchleiste ein. Anschließend können Sie die
EU-Konformitätserklärung in den verfügbaren Sprachen herunterladen.
Entsorgung
Elektronische Geräte sind Wertstoffe und gehören nicht in den Hausmüll. Entsorgen Sie das
Produkt am Ende seiner Lebensdauer gemäß den geltenden gesetzlichen Bestimmungen.
Sie erfüllen damit die gesetzlichen Verpflichtungen und leisten Ihren Beitrag zum Umweltschutz.
Technische Daten
a) Allgemeines
Betriebsspannung ................................. 5 V/DC (über USB), mindestens USB 2.0 (min. 500 mA)
Reichweite ............................................
Innenbereich: max. 100 m / im Freien: max. 300 m
Unterstützte Betriebssysteme ............... Windows
®
7 und höher, MacOS
Betriebsbedingungen ............................ 0 bis +40 °C, 10 – 90 % rF (nicht kondensierend)
Lagerbedingungen ................................ -10 bis +70 °C, 10 – 90 % rF (nicht kondensierend)
Abmessungen (B x H x T) ....................
Dock: ca. 63 x 31 x 47 mm
Adapter: ca. 29,5 x 12 x 87 mm
Gewicht .................................................
Dock: ca. 72 g
Adapter: ca. 30 g
b) WLAN-Daten
Netzwerk-Sicherheit ............................. WPA/WPA2/Shared Key
IEEE
Klasse
Frequenz
Sendeleistung
Bandbreite (max.)
802.11b
2,4 GHz
2412 - 2472 MHz
< 20 dBm
11 Mbps
802.11g
2,4 GHz
2412 - 2472 MHz
< 20 dBm
54 Mbps
802.11n
2,4 GHz
2422 - 2462 MHz
< 20 dBm
300 Mbps
802.11ac
5 GHz
5150 - 5250 MHz
< 20 dBm
867 Mbps*
5725 - 5850 MHz
13,76 dBm
* Schließen Sie das Gerät an einen USB 3.0 Port Ihres Computers an, um die maximale Bandbreite zu
erzielen.
Dies ist eine Publikation der Conrad Electronic SE, Klaus-Conrad- 1, D-92240 Hirschau (www.conrad.com). Alle Rechte
einschließlich Übersetzung vorbehalten. Reproduktionen jeder Art, z. B. Fotokopie, Mikroverfilmung oder die Erfassung in
elektronischen Datenverarbeitungsanlagen bedürfen der schriftlichen Genehmigung des Herausgebers. Nachdruck, auch
auszugsweise, verboten. Die Publikation entspricht dem technischen Stand bei Drucklegung.
Copyright 2020 by Conrad Electronic SE.
*2298216_v1_1020_02_jh_m_4L_(1)








