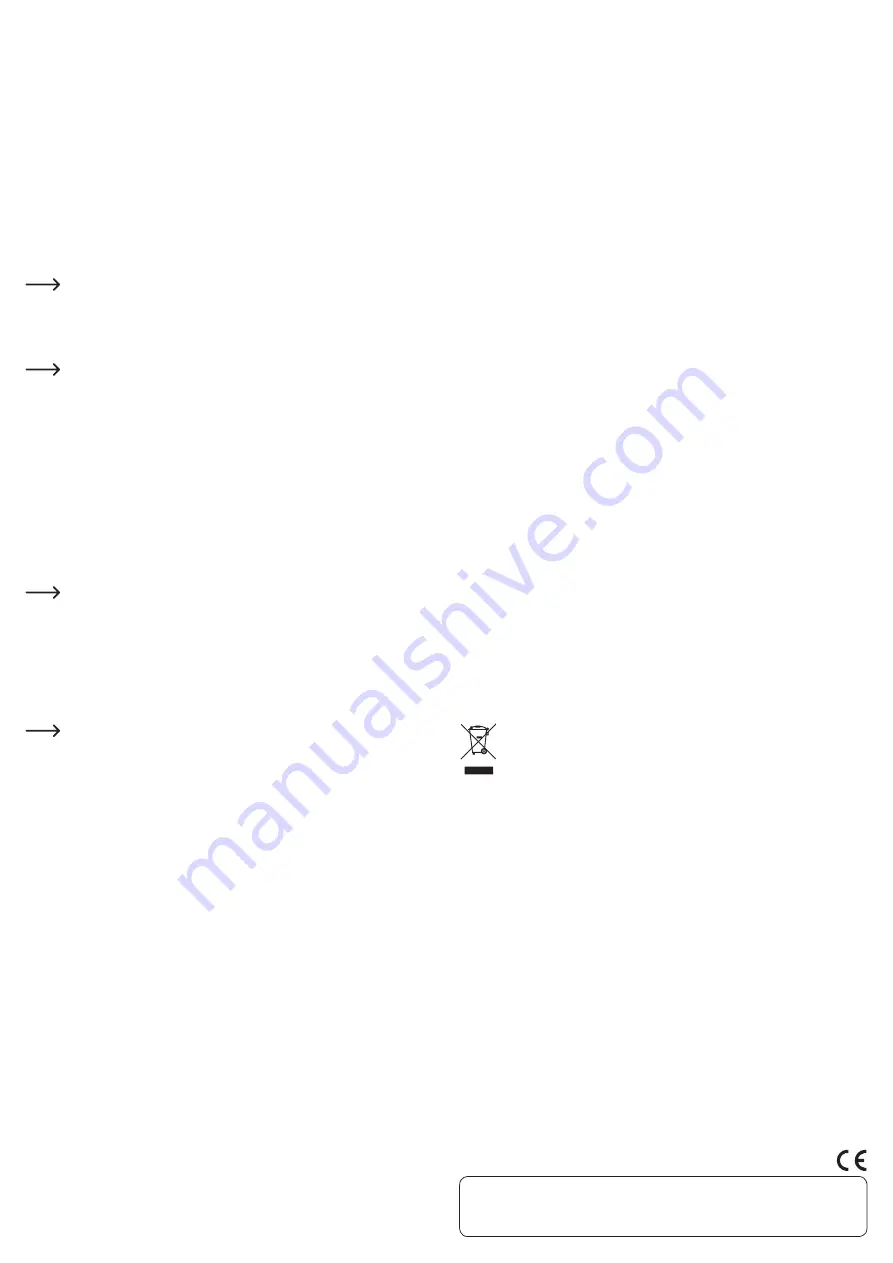
Software installation
•
The product comes with a CD containing the “Asmedia” software. It is intended for
creating data backups, e.g. from your SATA hard disk.
• Turn on your computer. Insert the included CD into your CD/DVD drive. To install the
software, you will need administrator rights.
• The installation begins automatically after the software CD is inserted. If not, open
the CD/DVD drive on your desktop and double-click the file “setup.exe” to manually
begin installation. Follow the installation instructions on the screen.
• Consult the accompanying manufacturer’s operating instructions for further
information about installing and operating the software.
Operation
a) Preparation
•
Place the docking station on a flat, stable and vibration/shock-free surface only. The
rubber feet are intended to enforce stability.
Use suitable padding to protect valuable furniture from scratch or pressure
marks.
•
Set the on/off switch (7) to “O” position (= Off).
• Connect the USB3.0 socket (6) on the rear side of the docking station to a free USB
port on your computer using the USB3.0 cable provided.
The fast transmission mode can only be utilized when using a USB3.0 port.
Using a USB2.0 or USB1.1 port will reduce the data transfer rate accordingly.
• Connect the low voltage round plug of the included power adaptor to the low voltage
round socket
DC 12V
(8) on the rear side of the
docking station.
• Connect the mains plug of the power adaptor to a suitable wall socket.
b) Mounting a hard disk
•
Make sure the docking station is switched off (on/off switch at “O” position).
•
The docking station supports 6.35 cm/2.5“ or 8.89 cm/3.5“ SATA hard disks. When
using a 6.35 cm/2.5“hard disk, make sure the support (4) provided is placed inside
the mounting bay (5). Remove the support when using an 8.89 cm/3.5“ hard disk.
• Always hold the hard disk at the side of its housing. Align the terminal blocks of the
SATA hard disk with the sockets inside the mounting bay of the docking station and
then carefully insert the hard disk.
Do not forcibly insert the disk. The terminal blocks of the SATA hard disk
must, however, noticeably lock into place.
c) Operation
•
Set the on/off switch (7) to “I” position (= On) to switch on the docking station.
• The
POWER
LED control light (1) lights up red. If the hard disk has been properly
formatted and partitioned at an earlier point, it will be indicated as a drive on your
PC. The
Active
LED control light (3) lights up blue indicating that the hard disk is
ready for use.
If the hard disk cannot be detected, it might not have been properly
formatted and partitioned. Follow the instructions provided by the
manufacturers of the hard disk and operating system in order to correctly
format and partition the hard disk. You may also refer to chapter “Tips &
notes”.
• Start data transmission. The
Active
LED control light (3) flashes blue when the hard
disk is being accessed.
• If desired, connect further USB devices such as USB sticks or hard disks to the
three USB3.0 ports (9) on the front of the docking station.
The USB hub operates only when the docking station is switched on.
d) Disconnecting a hard disk
•
Stop any access to the hard disk inserted in the docking station. Close all open files.
• Disconnect the USB connection by safely disconnecting the drive like any other
USB device.
•
Set the on/off switch (7) of the docking station to “O” position (= Off).
• Wait at least 30 seconds for the hard disk to stop completely.
• Hold the hard disk at the side of its housing and carefully pull it upwards. Do not
remove forcibly.
Tips & notes
a) USB3.0
• USB3.0 devices are downwardly compatible. That means that the product and the
SATA hard disk inserted therein can be connected to common USB2.0/1.1 ports – but
will then work with the maximum USB2.0/1.1 transfer rate only.
• For USB3.0, it is recommended to use the shortest possible cables to prevent a
reduction in the transfer rate.
• When connecting the product to a USB3.0 port, use a USB3.0 cable (e.g. the cable
provided).
• When connecting the product using a USB hub, make sure the hub supports the
USB3.0 transfer mode in order to utilize the maximum transfer rate.
b) General
• USB devices can be connected and disconnected during use.
You should note, that files might be damaged or the operating system might crash,
if the connection cable is disconnected while files are being transferred (or if files
have been opened inside an application).
When connecting a hard disk (or another USB memory device) to a PC with Windows
operating system, the menu bar will usually display an arrow symbol that allows the
user to “disconnect” the device, i.e. to stop data transfer in order to safely remove
the connecting cable.
• Always handle hard disks very carefully. Shocks during operation (and even several
seconds after switch-off) can cause the read/write head to touch the magnetic disc
thereby damaging the hard disk. For that reason, wait for at least 30 seconds after
having switched off the docking station before removing the hard disk from the
docking station.
• Format and partition a new hard disk before it can be used and, for example, be
displayed by the Windows
®
file manager.
• Windows 8, Windows 7, Windows Vista or Windows XP allow for easy partitioning
and formatting via control panel (and from there via computer management/disk
management). After partitioning, format the new partition.
Cleaning
• Disconnect the power adaptor from the mains before cleaning. Wait for at least
30 seconds until all magnetic discs have come to a complete stop.
• Never immerse the product into water or other liquids.
• Use a dry, soft and clean cloth for cleaning. Do not use any aggressive cleaning
agents as these could cause discoloration of the housing. To prevent scratch marks,
do not apply too much force on the surface during cleaning.
• You can use a clean, long-haired brush and a vacuum cleaner to easily remove any
dust.
Disposal
Electronic devices are recyclable waste and must not be disposed of in the
household waste.
At the end of its service life, dispose of the product according to the
relevant statutory regulations.
Technical data
a) HDD docking station
Suitable hard disk ....................... SATA III (downward compatible with SATA II/SATA I)
6.35 cm/2.5“ HDD / SSD type
8.89 cm/3.5“ HDD type
Hard disk capacity ...................... max. 4 TB
System requirements ................. Windows
®
98SE, ME, 2000,
XP (Home, Pro, with SP1, SP2, SP3, only 32 bit),
Vista™ (32 bit and 64 bit), 7 (32 bit and 64 bit), 8, 8 Pro
Connection ................................... USB3.0 (downward compatible with USB2.0/USB1.1)
Operating conditions .................. 0 to +85 °C, 5 - 90 % relative humidity
Storage conditions...................... -10 to +95 °C, 0 - 90 % relative humidity
Cable length ................................. approx. 110 cm (USB3.0 cable)
Dimensions (W x H x D).............. approx. 113 x 92 x 94 mm
Weight ........................................... approx. 216 g
b) Power adaptor
Input voltage/current.................. 100 - 240 V/AC, 50/60 Hz, 0.8 A
Output voltage/current ............... 12 V/DC, 2 A
This is a publication by Conrad Electronic SE, Klaus-Conrad-Str. 1, D-92240 Hirschau (www.conrad.com).
All rights including translation reserved. Reproduction by any method, e.g. photocopy, microfilming, or the capture in electronic data
processing systems require the prior written approval by the editor. Reprinting, also in part, is prohibited. This publication represent the
technical status at the time of printing.
© Copyright 2015 by Conrad Electronic SE.
V2_0415_02_JH








