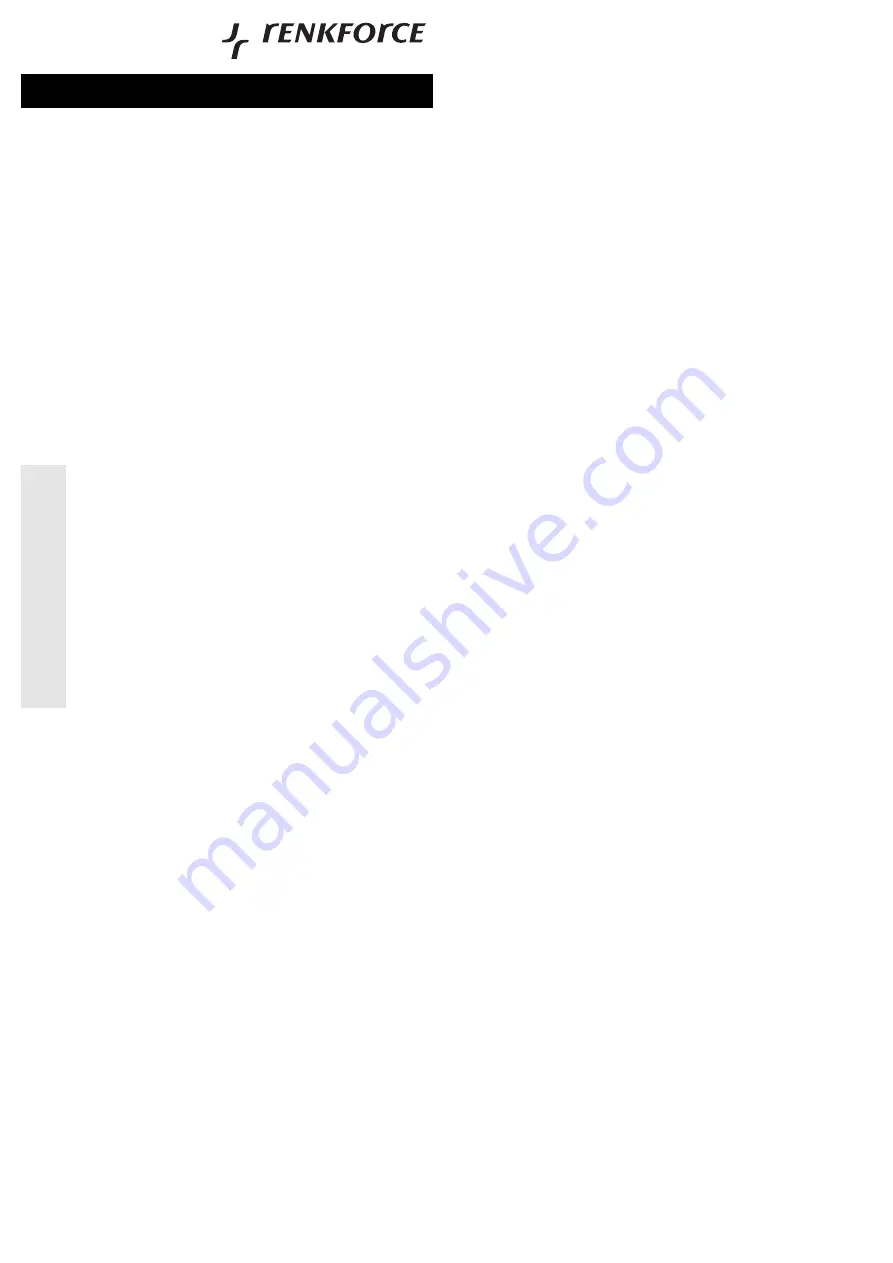
Version 01/11
°
Digital key fob
Item-No. 95 55 17
Intended Use
Thanks to the integrated display and battery the product serves as portable mini-picture frame.
When the product is connected to a PC running Windows (XP, Vista, 7) the integrated software
starts, which enables images to be transferred.
No part of the product should be modified or reassembled.
Read the user manual carefully and fully before using the product for the first time, pay attention
to all the safety instructions and information in this user manual.
This product complies with the applicable National and European regulations. All names of
companies and products are the trademarks of the respective owner. All rights reserved.
Package Contents
• Digital key fob
• USB cable
• Operating Instructions
Safety Instructions
Please read all of the operating instructions before using the product for the
first time; they contain important information about the correct operation. The
warranty will be void in the event of damage caused by failure to observe these
safety instructions! We do not assume any liability for any consequential
damage!
Nor do we assume any liability for material and personal damage caused by
improper use or non-compliance with the safety instructions! The warranty
will be void in such cases.
The unauthorised conversion and/or modification of the unit is not permitted because
of safety and approval reasons (CE).
The product is not a toy and must be kept out of the reach of children. The product
contains glass parts (the display). Moreover, it contains small parts that can be
swallowed, and a rechargeable battery.
Do not leave packing materials unattended. They may become dangerous
playthings for children.
Handle the product with care, it can be damaged by impacts, blows, or accidental
drops, even from a low height.
Notes on the rechargeable battery & recharging the
rechargeable battery
• Before using for the first time, it needs to be charged for approx. 5 hours; after this, recharging
normally takes about 3 hours.
If you do not want to keep your computer on while recharging, we recommend you connect the
product to a USB hub with its own power supply (provided, the USB hub does not enter a
special power saving mode when the computer to which it is connected is switched off).
• Only recharge the battery via a computer’s USB port or a USB hub.
• If the product is not to be used for a while, recharge the battery at least every 2 months in order
to avoid a deep discharge and thus damage to the battery.
• The integrated rechargeable battery cannot be replaced. Therefore, do not dismantle the product.
Switching On/Off
• Keep the “MENU” key pressed for 3 seconds, to switch the digital key fob on or off.
☞
When using for the first time, the integrated rechargeable battery is flat and it must
be charged first, see “Notes on the rechargeable battery & recharging the rechar-
geable battery”.
• To switch the product off, the “MENU” button can also be pressed briefly, after this, select the
menu option “Off”, using the keys “UP” or “DOWN” and briefly press the “MENU” key again.
Displaying Photos (Slide Show)
After switching on the slide show starts automatically, when there are photos in the internal
memory the slide show mode is activated (see chapter “Selecting and Using the Main Menu,
menu option “Slide Show”).
Time Display
• Keep the ‘UP’ key pressed for 4 seconds, to switch on the time display at the bottom on the
right of the display.
• If you want to switch off the device, press the ‘UP’ key again for about 4 seconds. When the
automatic slide show is turned off, the time display will not disappear until the photo is changed
to the next using the key ‘UP’ or ‘DOWN’ .
O P E R A T I N G I N S T R U C T I O N S
Selecting and Using the Main Menu
To select the main menu, press the “MENU” key while the device is switched on. The individual
menu options can be selected using the keys “UP” or “DOWN”, confirm the selection by briefly
pressing the “MENU” button.
If you have selected a function and you do not confirm with a key within a few seconds, the menu
will be exited automatically; unsaved settings might be lost.
• Menu Option “USB Connect”
Select this function, after you have connected the digital key fob to the PC. When the following
confirmation prompt (“Yes” or “No”) is confirmed with “Yes”, a new drive is displayed in the
Windows file manager, where the software is located.
☞
When connecting for the first time, the Windows hardware recognition appears and
the required driver will be installed automatically.
If you want to transfer images, start the program “DPFMate.exe” (if the program does not start
automatically). This software is required to manage images on the digital key fob (to add new
images or delete existing ones).
The software converts the current images down to the resolution of the display of the digital
key fob, to save memory space.
• Menu Option “Clock”
Select between the different sub-functions with the ‘UP’ and ‘DOWN’ keys:
“Digital Clock”: In the display, the time, date and day of the week are shown. Leave the dis-
play, by briefly pressing the “MENU” button.
“Analog Clock”: An analogue clock appears in the display. Leave the display, by briefly
pressing the “MENU” button.
“Set Clock”: Here, the date and time can be set.
Change the appropriate value, by using the “UP” or “DOWN” key. To set the next value,
change by briefly pressing the “MENU” key (order: year, month, day, hour, minute, second).
The day of the week is calculated automatically.
After setting the weekday and confirming with the “MENU” button, you automatically return to
the image display/slide show.
“Calendar”: Here, the calendar is displayed. After selecting this function, the year is selected,
which can be changed with the ‘UP’ and ‘DOWN’ buttons.
Use the ‘MENU’ button to display the month, and change it with the ‘UP’ and ‘DOWN’ buttons.
By pressing the ‘MENU’ button the current date will be shown, when the ‘MENU’ button is
pressed again the calendar mode is left and the image/slide show will be displayed again.
☞
U.S. spelling is used for the abbreviation of the weekdays. “S” = Sunday, “M” =
Monday, “T” = Tuesday, “W” = Wednesday, “T” = Thursday, “F” = Friday, “S” =
Saturday.
“Cancel”: The sub menu is exited without changing a setting.
• Menu Option “Slide Show”
Here, the automatic slide show can be switched on (“On”) or off (“Off”). After switching on the
automatic slide show, the “UP” and “DOWN” buttons can be used to set the time interval for
the automatic slide show (1 to 15 seconds). Confirm the selection as usual, by pressing the
“MENU“ button.
By using “Cancel”, the function will be exited without making a change.
• Menu Option “AutoOff”
Here, a time can be set after which the digital picture frame will automatically switch off, to save
energy.
After switching on (“On”), the “UP” and “DOWN” buttons can be used to set the time wanted
for the automatic switch off (1 to 30 minutes). Confirm the selection as usual, by pressing the
“MENU“ button.
To deactivate the function, select “Off”. In this case, only when the battery is flat will the digital
picture frame will switch off.
By using “Cancel”, the function will be exited without making a change.
• Menu Option “LCD Contrast”
This option lets you set the desired contrast for the LCD display, by using the keys “UP” and
“DOWN”. Confirm the setting, by briefly pressing the “MENU” button.
• Menu Option “Backlight”
This option lets you set the desired display brightness by using the keys “UP” and “DOWN”.
Confirm the setting, by briefly pressing the “MENU” button.
• Menu Option “Delete”
This function is used to delete individual images or all the images in the digital picture frame’s
memory.
“Delete One”
With this function you can delete the image, which was shown before selecting the main menu.
After a confirmation prompt (“Yes” = yes, delete image) and confirmation with the “MENU” key,
the image will be deleted. Deleted images cannot be recovered!
If you select “No” (=no, do not delete) at the confirmation prompt and confirm with the “MENU”
button, you exit the menu; the images are not deleted.
“Delete All”
With this function, you can delete all the images on the digital key fob. After a confirmation
prompt (“YES” = yes, delete all images) and confirmation with the “MENU” key, all the images
will be deleted. Deleted images cannot be recovered!
If you select “No” (=no, do not delete) at the confirmation prompt and confirm with the “MENU”
button, you exit the menu; the images are not deleted.
• Menu Option “Power Off”
The digital key fob will switch off when this menu option is selected. It can also be switched off
by pressing the “MENU” button for approx. 3 seconds (only possible when the digital key fob
is in the images/slide show or time display mode).








