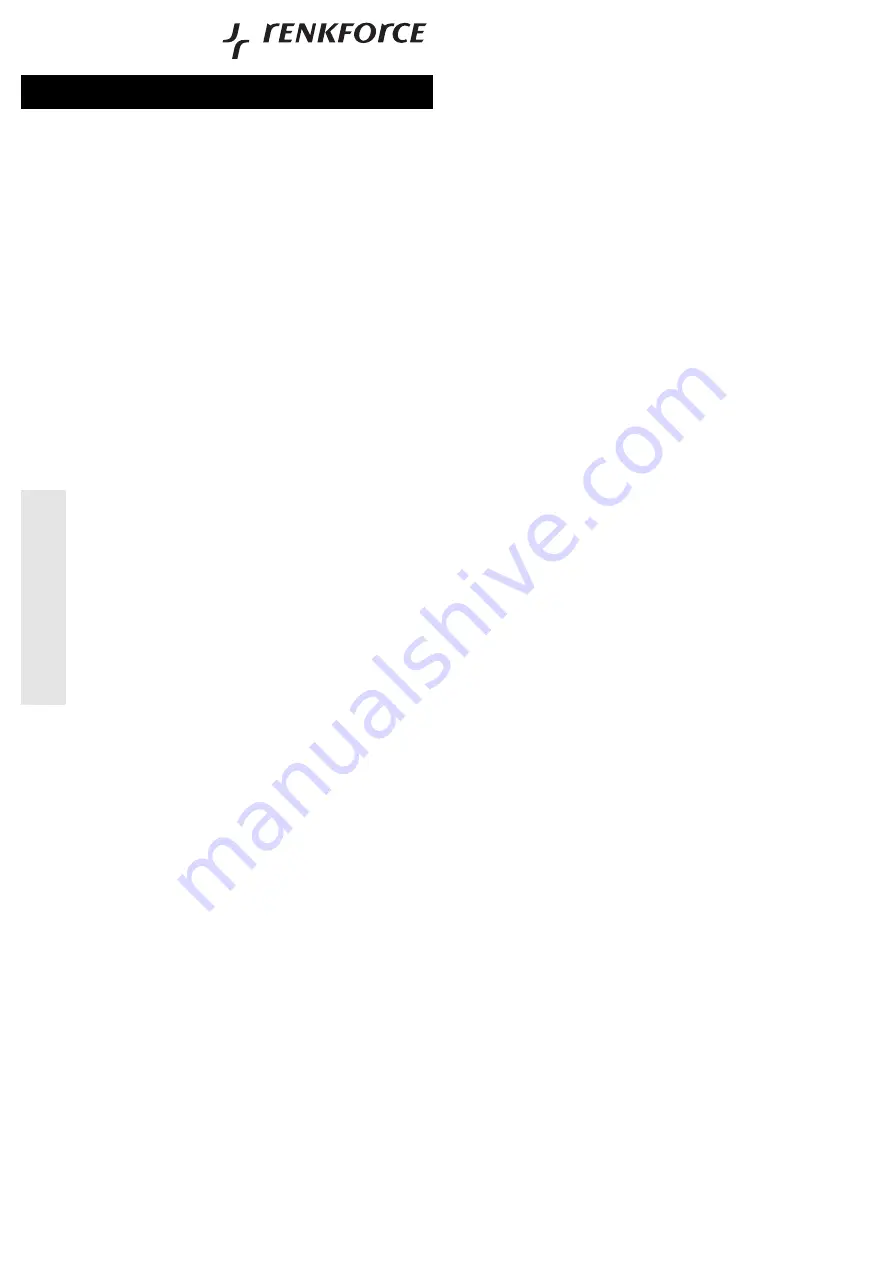
Version 01/11
°
Digitaler Schlüsselanhänger
Best.-Nr. 95 55 17
Bestimmungsgemäße Verwendung
Das Produkt dient durch das integrierte Display und Akku als tragbarer Mini-Bilderrahmen.
Beim Anschluss an einen PC mit Windows (XP, Vista, 7) kann die im Produkt integrierte
Software gestartet werden, so dass sich Bilder übertragen lassen.
Das gesamte Produkt darf nicht geändert bzw. umgebaut werden.
Lesen Sie die Bedienungsanleitung vor der Inbetriebnahme des Produkts aufmerksam und voll-
ständig durch, beachten Sie alle Sicherheitshinweise und Informationen dieser
Bedienungsanleitung.
Das Produkt entspricht den gesetzlichen, nationalen und europäischen Anforderungen. Alle ent-
haltenen Firmennamen und Produktbezeichnungen sind Warenzeichen der jeweiligen Inhaber.
Alle Rechte vorbehalten.
Lieferumfang
• Digitaler Schlüsselanhänger
• USB-Kabel
• Bedienungsanleitung
Sicherheitshinweise
Lesen Sie bitte vor Inbetriebnahme die komplette Anleitung durch, sie enthält
wichtige Hinweise zum korrekten Betrieb. Bei Schäden, die durch
Nichtbeachten dieser Bedienungsanleitung verursacht werden, erlischt die
Gewährleistung/Garantie! Für Folgeschäden übernehmen wir keine Haftung!
Bei Sach- oder Personenschäden, die durch unsachgemäße Handhabung
oder Nichtbeachten der Sicherheitshinweise verursacht werden, übernehmen
wir keine Haftung! In solchen Fällen erlischt die Gewährleistung/Garantie.
Aus Sicherheits- und Zulassungsgründen (CE) ist das eigenmächtige Umbauen
und/oder Verändern des Gerätes nicht gestattet.
Das Produkt ist kein Spielzeug, es gehört nicht in Kinderhände. Das Produkt enthält
Glas (Display), weiterhin verschluckbare Kleinteile und einen Akku.
Lassen Sie das Verpackungsmaterial nicht achtlos liegen, dieses könnte für Kinder
zu einem gefährlichen Spielzeug werden.
Gehen Sie vorsichtig mit dem Produkt um, durch Stöße, Schläge oder dem Fall aus
bereits geringer Höhe wird es beschädigt.
Akkuhinweise & Akku aufladen
• Die Ladedauer beträgt bei Erstinbetriebnahme ca. 5 Stunden; spätere Ladevorgänge dauern
etwa 3 Stunden.
Damit es in dieser Zeit nicht erforderlich ist, den Computer laufen zu lassen, empfehlen wir
Ihnen den Anschluss an einen USB-Hub mit eigenem Netzteil (sofern der USB-Hub beim
Abschalten des angeschlossenen Computes keinen speziellen Power-Save-Modus aktiviert).
• Laden Sie den Akku nur über einen USB-Anschluss eines Computers oder USB-Hubs auf.
• Wenn Sie das Produkt längere Zeit nicht benötigen, so laden Sie den Akku spätestens alle 2
Monate auf, um eine Tiefentladung und damit eine Beschädigung des Akkus zu vermeiden.
• Der integrierte Akku ist nicht wechselbar. Zerlegen Sie deshalb das Produkt nicht.
Ein-/Ausschalten
• Halten Sie die Taste „MENU“ für 3 Sekunden gedrückt, um den digitalen Schlüsselanhänger
ein- oder auszuschalten zuschalten.
☞
Bei Erstinbetriebnahme ist der integrierte Akku leer und muss zuerst aufgeladen
werden, siehe Abschnitt „Akkuhinweise & Akku aufladen“.
• Zum Ausschalten kann die Taste “MENU” auch kurz gedrückt werden, wählen Sie
anschließend mit den Tasten „UP“ bzw. „DOWN“ den Menüpunkt „Off“ aus und drücken Sie
die Taste „MENU“ nochmals kurz.
Fotos anzeigen (Diashow)
Nach dem Einschalten startet die Diashow automatisch, wenn sich Bilder im internen Speicher
befinden und der Diashow-Modus eingeschaltet ist (siehe Abschnitt „Hauptmenü aufrufen und
bedienen, Menüpunkt „Slide Show“).
Uhrzeit anzeigen
• Halten Sie die Taste „UP“ für 4 Sekunden gedrückt, um die Uhrzeitanzeige rechts unten im
Display einzuschalten.
• Zum Ausschalten ist die Taste „UP“ erneut 4 Sekunden gedrückt zu halten. Wenn die auto-
matische Diashow ausgeschaltet ist, verschwindet die Uhrzeitanzeige erst dann, wenn mit den
Tasten „UP“ bzw. „DOWN“ zum nächsten Bild gewechselt wird.
쮕
B E D I E N U N G S A N L E I T U N G
Hauptmenü aufrufen und bedienen
Um das Hauptmenü aufzurufen, drücken Sie bei eingeschaltetem Gerät kurz die Taste „MENU“.
Die einzelnen Menüpunkte können mit den Tasten „UP“ bzw. „DOWN“ ausgewählt werden,
bestätigen Sie eine Auswahl durch einen kurzen Druck auf die Taste „MENU“.
Wenn eine Funktion ausgewählt wurde und Sie betätigen innerhalb einiger Sekunden keine
Taste, so wird das Menü automatisch verlassen, evtl. Einstellungen werden dabei nicht über-
nommen.
• Menüpunkt „USB Connect“
Wählen Sie diese Funktion aus, nachdem der digitale Schlüsselanhänger mit dem PC ver-
bunden wurde. Wenn die folgende Sicherheitsabfrage („Yes“ = ja, „No“ = nein) mit „Yes“
bestätigt wird, so erscheint im Dateimanager von Windows ein neues Laufwerk, auf der sich
die Software befindet.
☞
Beim ersten Anschluss erscheint die Hardware-Erkennung von Windows, der
benötigte Treiber wird automatisch installiert.
Sollen Bilder übertragen werden, starten Sie die Software „DPFMate.exe“ (sofern die Software
nicht automatisch startet). Diese ist erforderlich, um die Bilder auf dem digitalen
Schlüsselanhänger zu verwalten (neue Bilder hinzufügen bzw. vorhandene Bilder löschen).
Die Software rechnet dabei vorhandene Bilder auf die Auflösung des Displays des digitalen
Schlüsselanhängers herunter, um Speicher zu sparen.
• Menüpunkt „Clock“
Wählen Sie mit den Tasten „UP“ und „DOWN“ zwischen den verschiedenen Unterfunktionen aus:
„Digital Clock“: Im Display wird die Uhrzeit, das Datum und der Wochentag angezeigt.
Verlassen Sie die Anzeige, indem Sie die Taste „MENU“ kurz drücken.
„Analog Clock“: Im Display erscheint eine analoge Uhr. Verlassen Sie die Anzeige, indem
Sie die Taste „MENU“ kurz drücken.
„Set Clock“: Stellen Sie hier das Datum und die Uhrzeit ein.
Verstellen Sie den jeweiligen Wert mit den Tasten „UP“ und „DOWN“. Wechseln Sie zum
nächsten Einstellwert, indem Sie die Taste „MENU“ kurz drücken (Reihenfolge: Jahr, Monat,
Tag, Stunde, Minute, Sekunde). Der Wochentag wird automatisch berechnet.
Nach der Einstellung der Sekunden und der Bestätigung mit der „MENU“-Taste gelangen Sie
automatisch zurück zur Anzeige der Bilder/Diashow.
„Calendar“: Hier lässt sich ein Kalender anzeigen. Nach dem Aufruf der Funktion ist das Jahr
ausgewählt, das Sie mit den Tasten „UP“ und „DOWN“ verändern können.
Wechseln Sie mit der Taste „MENU“ zum Monat, verändern Sie diesen mit den Tasten „UP“
und „DOWN“.
Mit dem Druck auf die Taste „MENU“ wird das aktuelle Datum angezeigt, bei nochmaligem
Druck auf die Taste „MENU“ wird der Kalendermodus verlassen und es werden wieder die
Bilder/Diashow angezeigt.
☞
Als Kurzbezeichnung für die Wochentage wird die amerikanische Schreibweise ver-
wendet. „S“ = Sunday (Sonntag), „M“ = Monday (Montag), „T“ = Tuesday (Dienstag),
„W“ = Wednesday (Mittwoch), „T“ = Thursday (Donnerstag), „F“ = Friday (Freitag),
„S“ = Saturday (Samstag).
„Cancel“: Das Untermenü wird verlassen, ohne eine Einstellung vorzunehmen.
• Menüpunkt „Slide Show“
Sie können hier die automatische Diashow einschalten („On“) oder ausschalten („Off“). Nach
dem Einschalten der automatischen Diashow lässt sich mit den Tasten „UP“ und „DOWN“ die
Intervallzeit für die automatische Diashow einstellen (1 bis 15 Sekunden). Bestätigen Sie die
Einstellung wie gewohnt mit der Taste „MENU“.
Mit „Cancel“ wird die Funktion ohne Änderung verlassen.
• Menüpunkt „AutoOff“
Hier lässt sich eine Zeit einstellen, nach der sich der digitale Bilderrahmen selbst ausschaltet,
um Strom zu sparen.
Nach dem Einschalten („On“) lässt sich mit den Tasten „UP“ und „DOWN“ die gewünschte Zeit
für die automatische Abschaltung einstellen (1 bis 30 Minuten). Bestätigen Sie die Einstellung
wie gewohnt mit der Taste „MENU“.
Soll die Funktion ausgeschaltet werden, wählen Sie „Off“. Hier schaltet sich der digitale
Bilderrahmen erst dann aus, wenn der Akku leer ist.
Mit „Cancel“ wird die Funktion ohne Änderung verlassen.
• Menüpunkt „LCD Contrast“
Stellen Sie hier mit den Tasten „UP“ und „DOWN“ den gewünschten Kontrast für das LC-
Display ein. Bestätigen Sie die Einstellung, indem Sie die Taste „MENU“ kurz drücken.
• Menüpunkt „Backlight“
Stellen Sie hier mit den Tasten „UP“ und „DOWN“ die gewünschte Display-Helligkeit ein.
Bestätigen Sie die Einstellung, indem Sie die Taste „MENU“ kurz drücken.
• Menüpunkt „Delete“
Diese Funktion dient zum Löschen von einzelnen oder allen Bildern im Speicher des digitalen
Bilderrahmens.
„Delete One“
Hiermit kann das Bild, das vor dem Aufruf des Hauptmenüs angezeigt wird, gelöscht werden.
Nach einer Sicherheitsabfrage („Yes“ = ja, Bild löschen) und der Bestätigung mit der Taste
„MENU“ wird das Bild gelöscht. Gelöschte Bilder können nicht wieder hergestellt werden!
Wurde bei der Sicherheitsabfrage „No“ (= nein, nicht löschen) ausgewählt und mit der Taste
„MENU“ bestätigt, so wird das Menü verlassen, ohne das Bild zu löschen.
„Delete All“
Hiermit können alle Bilder auf dem digitalen Schlüsselanhänger gelöscht werden. Nach einer
Sicherheitsabfrage („YES“ = ja, alle Bilder löschen) und der Bestätigung mit der Taste „MENU“
werden alle Bilder gelöscht. Gelöschte Bilder können nicht wieder hergestellt werden!
Wurde bei der Sicherheitsabfrage „No“ (= nein, nicht löschen) ausgewählt und mit der Taste
„MENU“ bestätigt, so wird das Menü verlassen; die Bilder werden nicht gelöscht.








