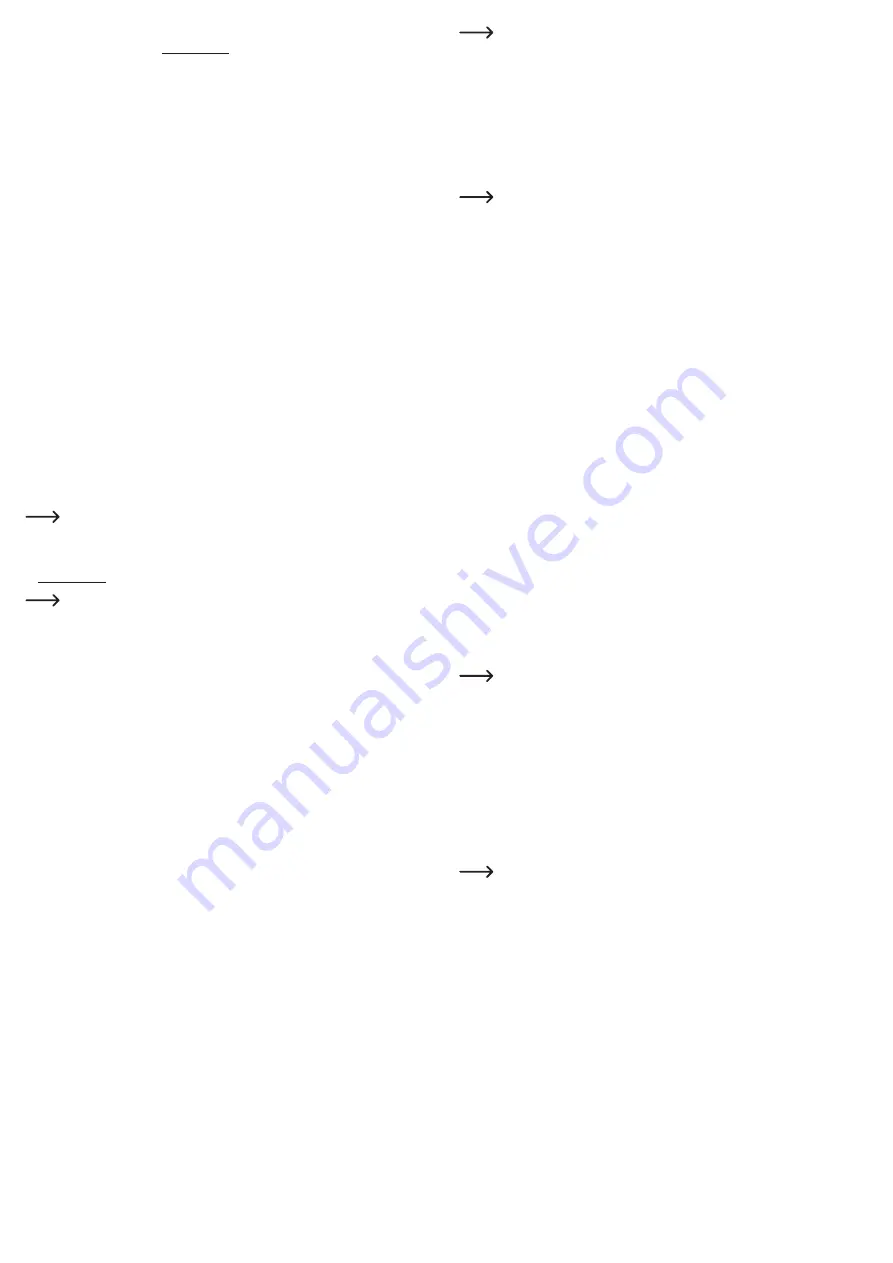
Standard-Einstellungen:
Konfigurations-Adresse:
http://ap.setup
Standard IP-Adresse:
192.168.10.1
Benutzername/Passwort:
admin
WLAN-SSID 2,4 und 5 GHz:
MeshGo_XXXX
(XXXX = für jedes Gerät individuell)
WLAN-SSID TouchLink:
MeshGo_XXXX_Touch
Anschluss und Inbetriebnahme
Egal ob Sie das 2er Set oder das Einzelgerät erworben haben, Sie müssen immer das erste
Gerät als Mesh-Router einrichten. Wenn Sie das 2er Set oder das Einzel-Gerät als Ergänzung
erworben haben, können Sie die Einrichtung des Mesh-Routers überspringen.
Bei der Ersteinrichtung des 2er Sets, nehmen Sie eins der beiden Geräte und konfigurieren
es als Router. Welches Sie auswählen ist egal. Wenn der Router eingerichtet ist, starten Sie
mit dem Repeater.
Grundlegender Anschluss der Geräte
• Schließen Sie den Ausgangsstecker des Steckernetzteils an der Buchse „
DC IN
“
(2)
vom
jeweiligen Produkt an.
• Stecken Sie das Steckernetzteil in eine Netzsteckdose ein.
Anschluss Mesh-Router
• Falls Sie das Produkt als Mesh-Router einrichten wollen, verbinden Sie den Port „
Internet
LAN/Backhaul
“
(8)
mit einem 1 zu 1 verbundenen Netzwerkkabel mit dem entsprechenden
Port von Ihrem Modem, Router o.ä. Schalten Sie gegebenenfalls Ihr Modem ein.
Einschalten
• Schalten Sie mit Hilfe des Schiebeschalters
(3)
das Produkt ein und warten Sie bis der
Startvorgang abgeschlossen ist. Dies dauert etwa 2 Minuten.
Ersteinrichtung Mesh-Router
• Verbinden Sie einen Computer, Mac oder ein mobiles Gerät mit dem WLAN oder einem der
beiden LAN-Ports des zuvor ausgewählten Mesh-Routers.
Die Standard WLAN-SSID, die bei jedem Gerät voreingestellt und individuell ist, ist
auch unten auf dem Label des Geräts aufgedruckt. Das WLAN ist standardmäßig
nicht verschlüsselt.
•
Öffnen Sie die Konfigurationsseite des Routers. Geben Sie dazu entweder die Webadresse
http://ap.setup
oder die Standard IP-Adresse
192.168.10.1
ein.
Sollte die Seite nicht korrekt oder gar nicht angezeigt werden, prüfen Sie, ob Sie
mit dem richtigen WLAN-Netzwerk verbunden sind. Starten Sie gegebenenfalls Ihr
Gerät neu oder testen Sie alternativ einen anderen Browser.
• Sobald die Anmeldeseite angezeigt wird, wählen Sie zuerst die gewünschte Sprache aus
und warten, bis die Seite neu geladen ist.
• Geben Sie dann als Passwort „
admin
“ (ohne Anführungszeichen) ein und loggen Sie sich
ein.
• Wenn der Mesh-Router das erste Mal eingerichtet wird, startet automatisch der Setup-
Assistent.
Wählen Sie im obersten Feld Ihr Land aus. Sollte es in der Liste nicht vorhanden sein,
wählen Sie „
GLOBAL
“ aus.
Im zweiten Feld stellen Sie für den Standort des Mesh-Routers die richtige Zeitzone ein.
Im untersten Menü können Sie noch auswählen, ob der Mesh-Router an einem voreinges-
tellten Tag/Uhrzeit oder an einem von Ihnen vorgegebenen Tag/Uhr regelmäßig neu ge-
startet werden soll. Falls Sie dies nicht wünschen, wählen Sie in der Liste den untersten
Punkt aus.
Zum Schluss geben Sie ein neues Passwort für die Anmeldung an der Weboberfläche ein.
Klicken Sie zum Speichern unten auf den blauen Button.
• Auf der nächsten Seite werden der Internetzugang und das WLAN-Netzwerk des Mesh-
Routers konfiguriert.
Beim ersten Punkt wählen Sie den Verbindungstyp aus. Wenn Sie den Router hinter einem
Modem betreiben, bei dem eine Einwahl nötig ist, wählen Sie hier „
PPPoE
“ aus. Falls Sie
den Router hinter einem Gerät betreiben wollen, das keine Einwahl benötigt (z.B anderer
Router, Kabelmodem, etc.) wählen Sie „
DHCP
“ aus.
Bei „
PPPoE
“ geben Sie Ihren vollständigen Benutzernamen sowie das Passwort für Ihren
DSL-Anschluss in die entsprechenden Felder ein.
Im nächsten Punkt ändern Sie, falls gewünscht, den Namen des WLAN-Netzwerks ab.
Wählen Sie jetzt noch eine Verschlüsselung für das WLAN aus. Wir empfehlen Ihnen hier
den Standard „
WPA2-PSK
“ auszuwählen, da dieser die höchste Sicherheit bietet. Falls Sie
Geräte haben, die nur „
WPA
“ unterstützen, wählen Sie beide Standards aus.
Geben Sie ein Kennwort für das WLAN ein. Es sollte min. 8 Zeichen haben und aus Zahlen,
sowie Groß- und Kleinbuchstaben bestehen.
Zum Schluss klicken Sie unten auf den blauen Button, um die Auswahl zu speichern. Sobald
die Änderungen übernommen wurden, ist die Einrichtung abgeschlossen.
Falls Sie den Button zum Speichern nicht drücken können, da diese grau hinterlegt
ist, prüfen Sie, ob Sie das Netzwerkkabel zwischen dem Port „
Internet LAN/Back-
haul
“
(8)
und Ihrem Modem o.ä. Aktualisieren Sie die Konfigurationsseite und pro-
bieren Sie es erneut. Beachten Sie, dass das Anmeldepasswort bereits gespeichert
wurde.
Falls Sie die Konfiguration per WLAN durchgeführt haben, müssen Sie jetzt noch Ihr
Gerät mit dem neuen WLAN-Netzwerk verbinden.
• Klicken Sie auf den blauen Button, um die Seite neu zu laden.
Hinzufügen eines Mesh-Repeaters
Für die erste Verbindung sollte der Mesh-Repeater zum Einrichten in der Nähe des
Mesh-Routers aufgestellt werden. Nach dem Einrichten kann dieser an der gewün-
schten Position aufgestellt werden.
Hinzufügen des Mesh-Repeaters aus dem 2er Set
• Falls Sie das 2er Set erworben haben und eins der beiden Geräte als Mesh-Router in
Betrieb haben, wird die Verbindung automatisch aufgebaut, sobald Sie das 2. Gerät ein-
schalten, da die Geräte schon ab Werk verbunden sind.
Dabei ist es auch egal, ob Sie den Mesh-Repeater später drahtlos oder per Netzwerkkabel
anbinden wollen.
• Schalten Sie den Repeater ein, wie in Kapitel „Anschluss und Inbetriebnahme“ beschrieben.
Sobald der Startvorgang abgeschlossen ist, wird die Verbindung aufgebaut.
Hinzufügen eines einzelnen Mesh-Repeaters mit der Taste „Pair“
• Schalten Sie den neuen Mesh-Repeater ein und warten Sie bis der Startvorgang abge-
schlossen ist.
• Drücken Sie zuerst am Mesh-Router die Taste „
Pair
“ ca. 1 bis 2 Sekunde und lassen die
Taste anschließend wieder los. Die blaue LED-Anzeige beginnt an zu blinken.
• Drücken Sie jetzt innerhalb von 2 Minuten die Taste „
Pair
“ am neuen Mesh-Repeater wieder
ca. 1 bis 2 Sekunde und lassen die Taste wieder los.
• Sobald an beiden Geräten die LED-Anzeige dauerhaft blau leuchtet, ist der Kopplungsvor-
gang abgeschlossen.
Hinzufügen eines einzelnen Mesh-Repeaters auf der Weboberfläche des Mesh-Routers
• Schalten Sie den neuen Mesh-Repeater ein und warten Sie bis der Startvorgang abge-
schlossen ist. Die LED-Anzeige sollte rot blinken.
•
Öffnen Sie die Konfigurationsseite des Routers und melden Sie sich an.
• Öffnen Sie die Mesh-Geräteliste. Klicken Sie dazu entweder auf der Statusseite bei der
Geräteliste auf „Mehr…“ oder unten auf „
WiFi
“ und anschließend in der Liste auf den 2.
Punkt von oben.
• Geben Sie ganz unten zuerst einen Gerätenamen und dann die MAC-Adresse des neuen
Mesh-Repeaters ein. Sie finden diese auf dem Label auf der Unterseite des Geräts.
Die MAC-Adresse ist eine eindeutige 12stellige Nummer aus Zahlen und Buchsta-
ben. Bei der Eingabe müssen immer 2 Stellen mit einem Doppelpunkt „
:
“ getrennt
werden (z.B. 11:22:33:AA:BB:CC). Bei den Buchstaben ist es egal, ob Sie diese
groß oder klein schreiben.
• Klicken Sie zum Abschluss auf den Button rechts neben der MAC-Adresse. Sobald die Ein-
stellungen übernommen sind sollte die LED-Anzeige dauerhaft blau leuchten.
Anschluss eines Mesh-Repeaters per Netzwerkkabel
• Falls Sie einen Mesh-Repeater per Netzwerkkabel anbinden wollen, koppeln Sie diesen
zuerst mit dem Mesh-Router.
• Anschließend verbinden Sie den Port „
Internet LAN/Backhaul
“
(8)
vom Mesh-Repeater
mit einem der beiden LAN-Ports
(7)
des Mesh-Routers oder eines anderen bereits verbun-
denen Mesh-Repeaters.
Der Mesh-Router erkennt automatisch, ob der Repeater per Netzwerkkabel ange-
bunden wurde oder nicht.
Sobald der Mesh-Repeater (oder auch mehrere) mit dem Mesh-Router gekoppelt
ist, können Sie jederzeit einfach die Verbindungsart ändern. Wenn Sie die Geräte
nicht mit einem Kabel verbunden haben, wird automatisch die WLAN-Verbindung
genutzt. Wird ein Kabel angeschlossen, wird automatisch die Kabelverbindung ge-
nutzt.
Ein neuer Repeater kann auch jederzeit an einem bereits vorhandenen und verbun-
denen Repeater (an einem der beiden LAN-Ports) angeschlossen werden.
Funktion „TouchLink“
Der Mesh-Router besitzt ein separates WLAN-Netzwerk „
MeshGo_XXXX_Touch
“. Dieses ist
unverschlüsselt, aber standardmäßig gesperrt. Es fungiert als Gast-WLAN-Netzwerk für Freunde
oder Bekannte und hat außerdem nur eingeschränkte Rechte.
• Um das Netzwerk temporär zur Verbindung frei zu geben, tippen Sie auf der Oberseite des
Mesh-Routers auf die Berührungs-Taste
(6)
„
TouchLink
“.
Die LED-Anzeige am Mesh-Router beginnt für 120 Sekunden blau zu blinken. In dieser Zeit
können sich Gerät mit dem offenen WLAN-Netzwerk verbinden.
• Verbinden Sie das gewünschte Gerät mit dem WLAN-Netzwerk „
MeshGo_XXXX_Touch
“.
• Wenn die 120 Sekunden abgelaufen sind, ist eine neue Verbindung nicht mehr möglich.
Geräte, die bereits verbunden wurden, können sich jederzeit wieder mit diesem WLAN-
Netzwerk verbinden.






























