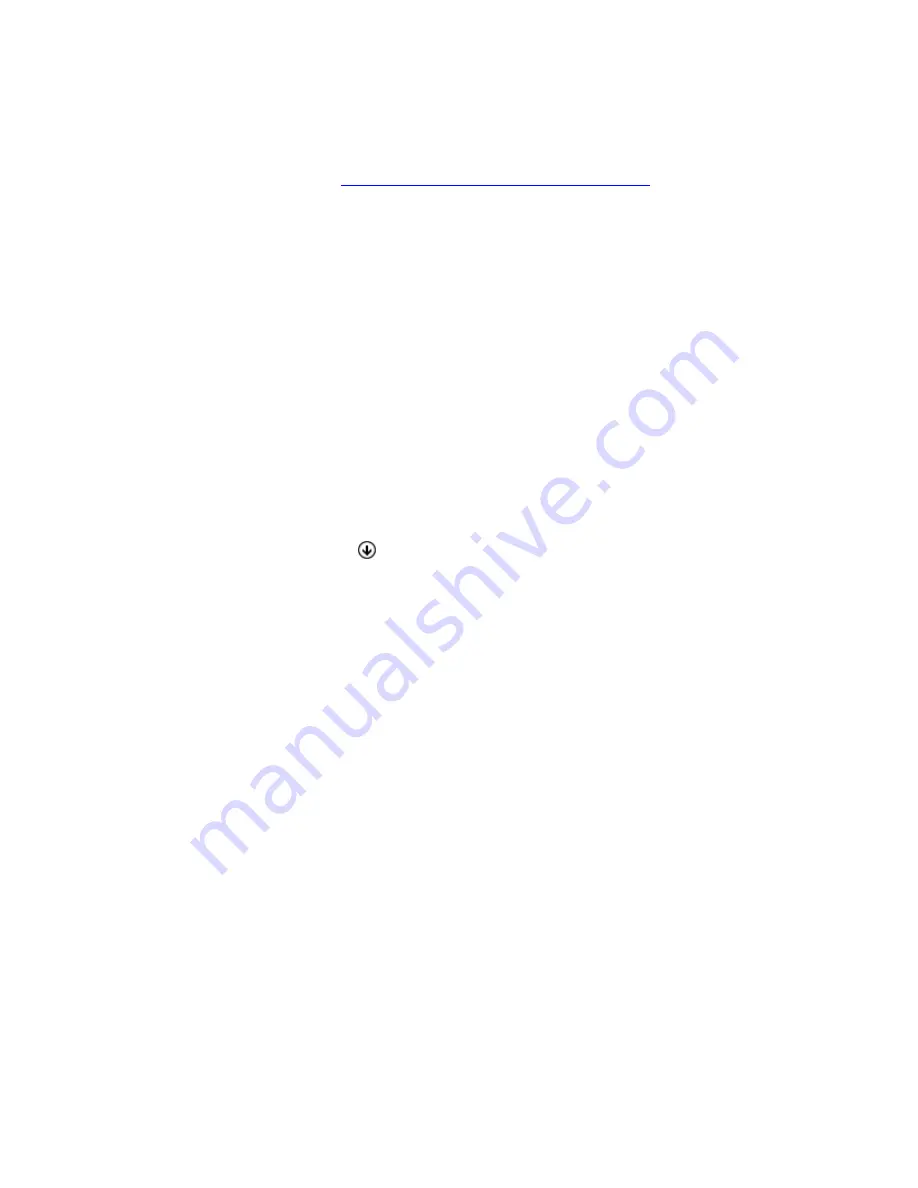
10.
Connect a USB cable between the micro USB Serial connector (CN5 UART) on the sub board and a USB port on
the host PC. The board will enumerate in the Device Manager under Ports (COM & LPT)
Communications Port
(COMn) as “RZA USB Serial Port”. The micro USB Serial connector (CN5 UART) on the sub board may be used to
provide a serial console for the sample applications.
If you have not previously installed another Renesas kit with this virtual serial port driver, or if the board enumerates
as an “Unknown device,” then disconnect the board and install the “RZ/A2M Evaluation Board Kit inf File for USB to
Serial Conversion IC” available from
https://www.renesas.com/software/D6002724.html
a.
Note: Windows™ 10 / 8.1 / 8 / 7 users may see “User Account Control” dialog box. If applicable, enter
the administrator password and click ‘Yes’.
b.
The Windows™ driver signing dialog box may be displayed. Please accept the driver to continue.
11.
Use any serial terminal (e.g. HyperTerminal, Tera Term or PuTTY), select the appropriate COM port and set the
baud-rate to 115200 bps, Data bits to 8, Stop bits to 1, Parity to None and Flow as None.
12.
Connect a USB cable between the mini USB Power connector (CN13 USB-F) on the sub board and a USB port on
the host PC.
13.
Apply power by moving SW1 away from the power jack; the blue power LED will illuminate.
14.
Power down the system by moving SW1 towards the power jack.
3. Preparing the e
2
studio development environment
Renesas e
2
studio integrates various tools such as compiler, assembler, debugger and editor into a common graphical
user interface.
15.
Start e2 studio:
Windows™ 7: Start Menu > All Programs > Renesas Electronics e2studio > e2 studio
Windows™ 8.1 & 8: From Apps View , Renesas Electronics e2studio > e2 studio
Windows™ 10: Start Menu > All Apps > Renesas Electronics e2studio > e2 studio
16.
In the ‘Select a workspace’ folder that appears, browse a suitable location and folder name to save your new
workspace to. Click ‘OK’ to continue.
17.
In the ‘Toolchain Registry’ dialog box select Renesas Toolchains and ensure that ‘GCC ARM Embedded
6.3.1.20170620’ is selected. Click ‘Register’. A dialog box will appear "Selected Toolchains were successfully
integrated with e2 studio". Click ‘OK’.
18.
If the ‘Code Generator Registration’ dialog box is shown, click ‘OK’ and follow the on-screen instructions to restart
e
2
studio. This is required before the Code Generator can be used.
19.
To learn more on how to use e
2
studio, open the program’s help files by using Help > Help Contents.
4. Next Step
20.
In the e
2
studio Welcome screen, click the ‘Workbench’ arrow icon, on the far right.
You are ready to download and program an application from the RZ/A2M Simple Applications Package
(R01AN4494EJ).
21.
Select one of the available application notes, and follow the instructions in the readme files, ensuring the correct
switch and jumper settings are made before applying power. Recommendations:
● If you have a display supporting 800x600 input, access the camera_display_sample (R01AN4477EJ).
● If you want to quickly check the kit’s operation, access the blinky_osfree_sample (R01AN4321EJ).




