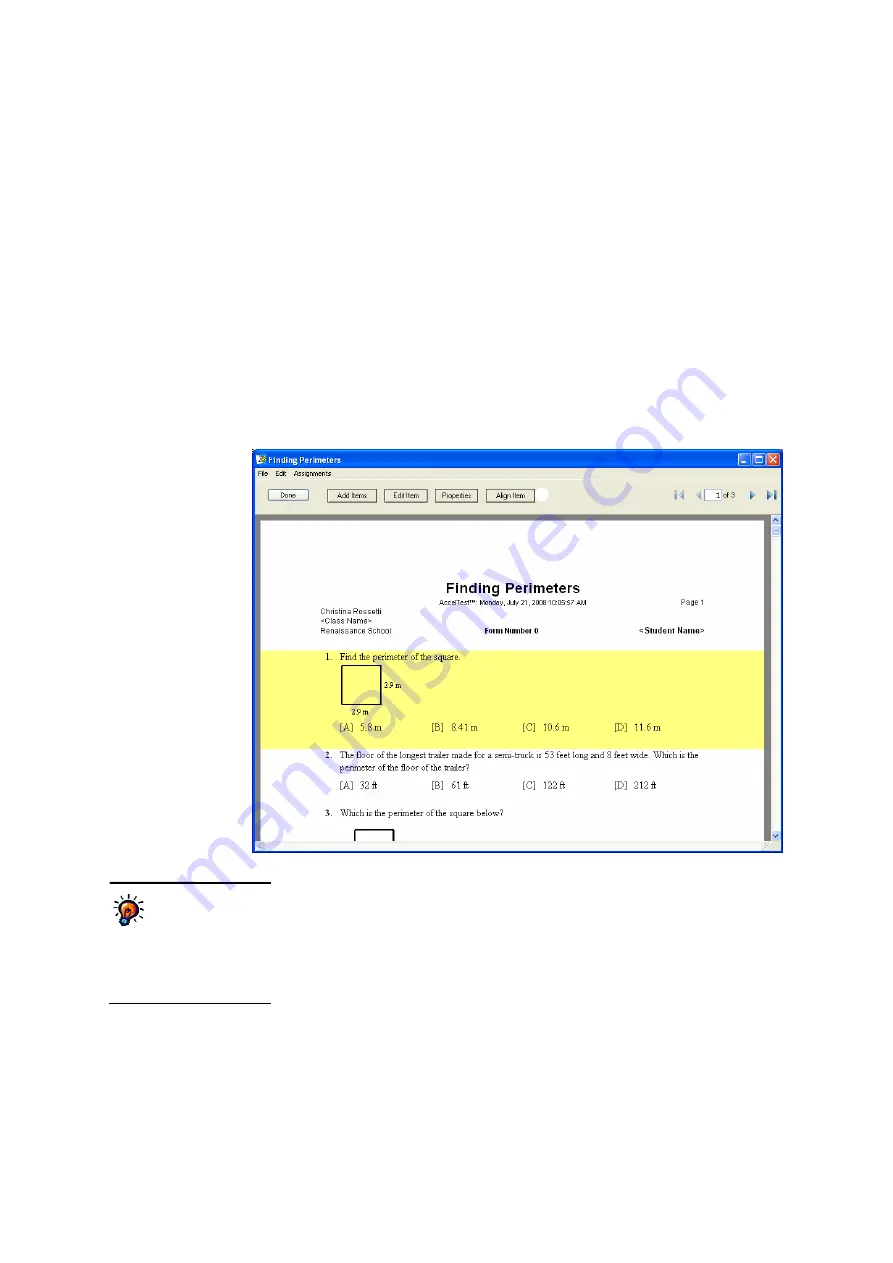
S
E T T I N G
U
P
A
S S I G N M E N T S
Aligning Items to Standards on an Assignment or Score Key
. . . . .
53
AccelTest
User Manual
Aligning Items to Standards on an Assignment or Score
Key
By following the steps below, you can align items on your assignments to any
standards you have added. (To add standards to your database, see page 31.) Once
you have done this, you can use the Assignment Standards Report to see the
alignments you have set up, and when students have completed the assignment,
you can use the Class Standards and Student Standards reports to see how
students performed on the aligned standards. (For more about reports, see
page 129.)
1.
If the assignment is already open, go to step 2. If not, click the
Assignments
tab and double-click the assignment for which you want to set alignments.
2.
Click the item that you want to align to highlight that item
A
. (You can only
align one item at a time.)
3.
Click
Align Item
B
. (This button is not available if you select more than one
item.)
4.
In the list at the top of the window, click the
+
next to the standards group you
are interested in to see the standards in that group. Continue to expand the
standards or categories until you see one standard that you want to align this
item to. Then, click that standard and click
Add
. The standard will appear in
the list at the bottom of the window. Repeat this step for each standard you
want to add.
A
B
If you change your
mind and want to
remove a standard
you have chosen to align
the item to,
simply click the
standard in the bottom list to
highlight it and click
Remove
.
Содержание 2Know
Страница 8: ...vi AccelTest User Manual...
Страница 167: ...For more information visit our Website at www renlearn co uk...






























