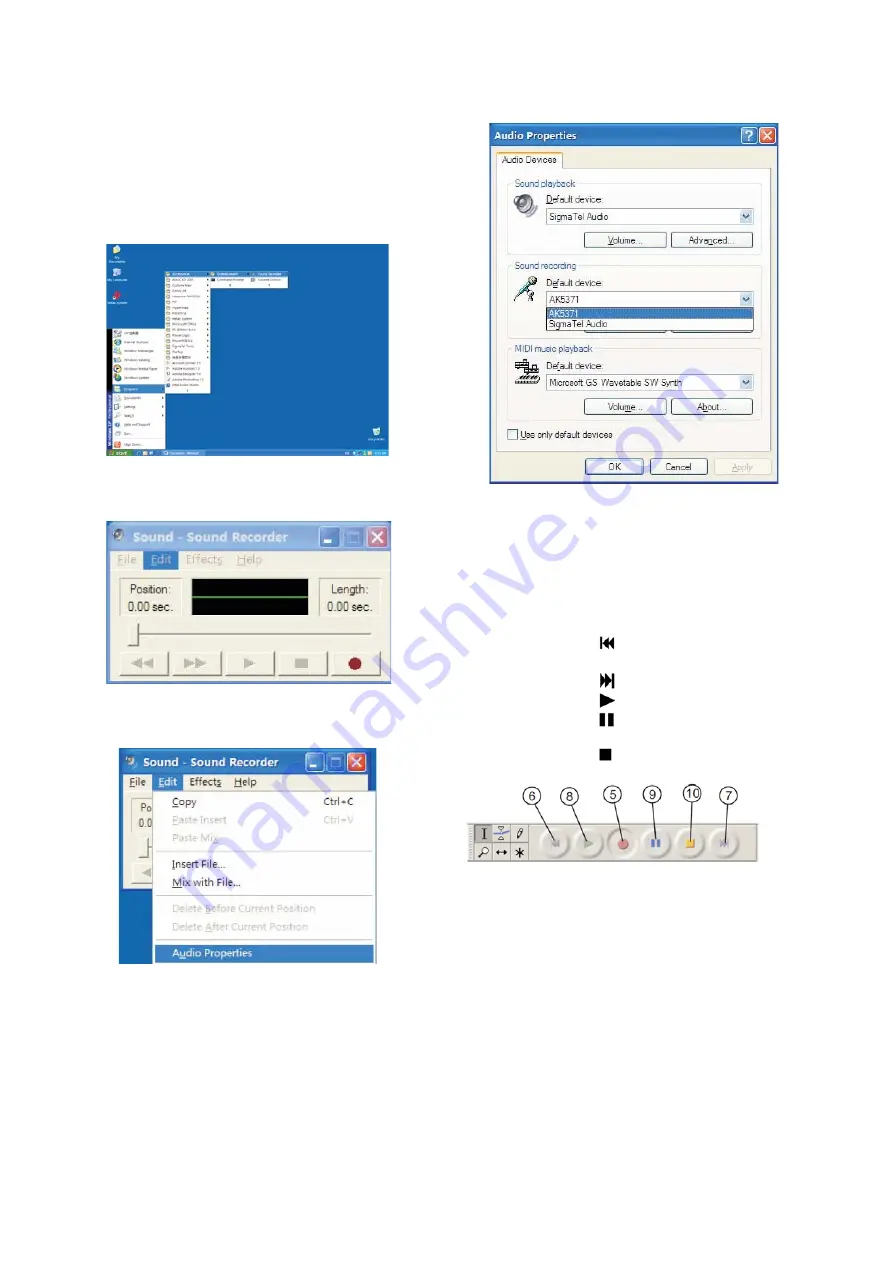
Werden während der Aufnahme keine
flukturierenden Wellen in der Anzeige dargestellt,
regeln und erhöhen Sie bitte die
Eingangslautstärke Ihres Computers wie folgt:
5.1. Klicken Sie unten links in der Taskleiste auf
“Start”. Wählen Sie “Programme”, “Zubehör”,
“Unterhaltungsmedien” , “Audiorecorder” (Bild 6).
(Bild 6)
5.2. Öffnen Sie den “Sound-Audiorecorder“
(Bild 7)
(Bild 7)
5.3. Wählen Sie “Bearbeiten“ und den
Unterpunkt “Audioeigenschaften“ (Bild 8):
(Bild 8)
Audioeigenschaften (Bild 9)
(Bild 9)
5.4. Wählen Sie unter dem Punkt
“Soundaufnahme“,“Lautstärke” aus.
Regeln Sie nun die Eingangslautstärke, bis die
Anzeige (Bild 5) als flukturierende Welle
dargestellt wird.
6. Bedienbutton (Bild 10):
6.1. Nutzen Sie den
-Button um
zurückzuspulen;
6.2. Nutzen Sie den
-Button um vorzuspulen;
6.3. Nutzen Sie den
-Button zur Wiedergabe;
6.4. Nutzen Sie den
-Button um die Aufnahme
zu unterbrechen;
6.5. Nutzen Sie den -Button um die Aufnahme
zu beenden.
(Bild 10)
7. Exportieren und Speichern der Aufnahme als
WAV-, MP3- oder Ogg vorbis-Datei:
7.1. Haben Sie die Aufnahme beendet, sollten
Sie die Datei speichern.
7.2. Öffnen Sie den Menüpunkt “Datei“ und
wählen Sie aus, ob Sie die Datei in das WAV-,
MP3- oder OGG-Format exportieren möchten.
7.3. Geben Sie nun den Dateinamen an und
wählen Sie einen Speicherort aus.
HINWEIS:
AUDACITY ist nicht in der Lage MP3-
Dateien direkt zu erstellen. Sie benötigen hierfür
einen MP3 Encoder. Empfohlen wird der LAME
MP3 Encoder. Dieser ist ebenfalls als Freeware
im Internet erhältlich.
10



















